Playing back data after the run, Troubleshooting – Eagle Tree Electric Expander User Manual
Page 3
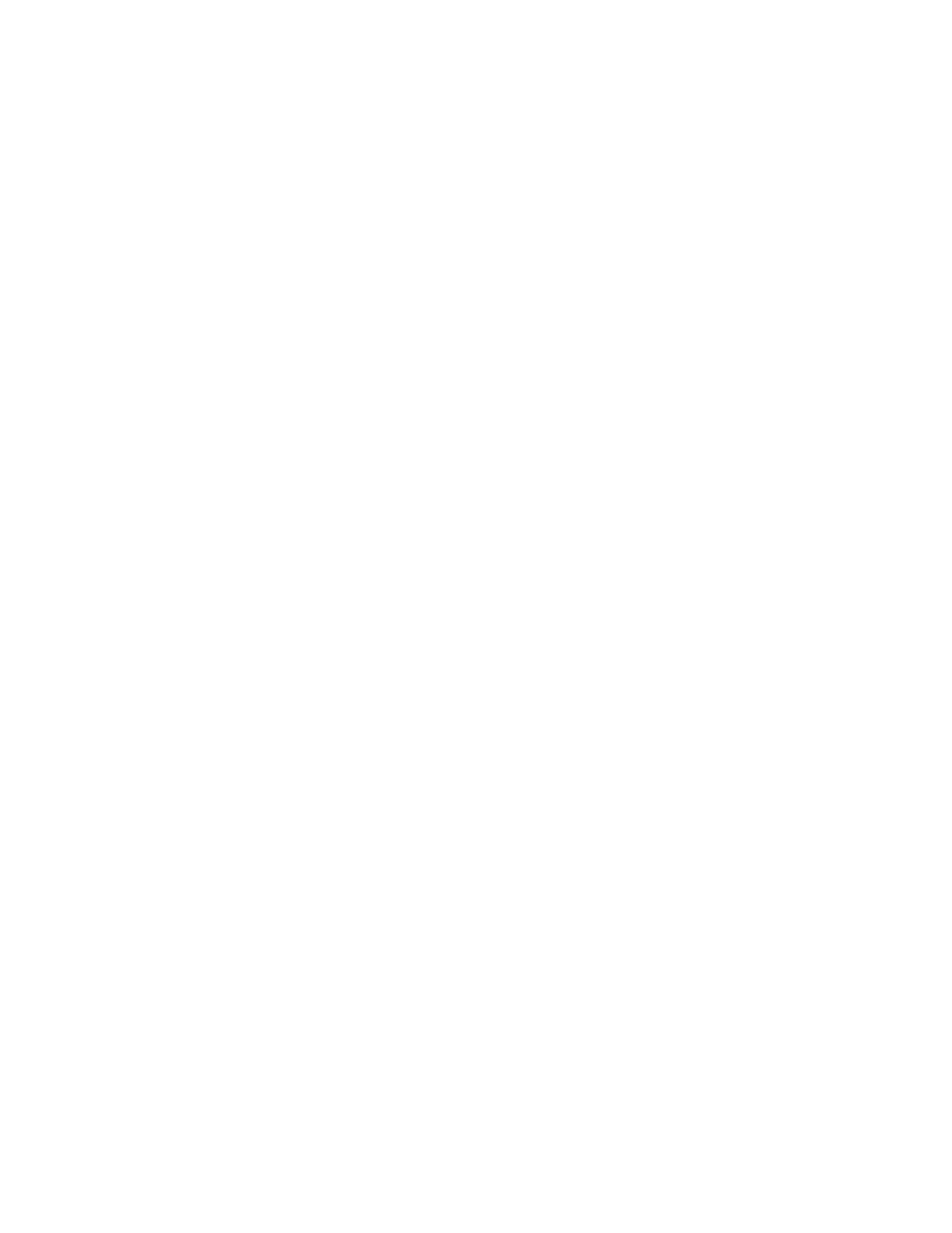
Copyright © 2003-2010 Eagle Tree Systems, LLC
http://www.eagletreesystems.com
Page 3
Recorder connected, AND you will need to connect the small wire between the between one of the Recorder’s servo ground
pins, and the negative lead of the battery being measured, as shown in Figure 2. CAUTION! This configuration causes
the internal ESC isolation to be bypassed. While the vast majority of the customers who have done this with our
equipment have not reported any problems, we have had one report of two different high powered ESC’s which may
have been damaged by performing this connection. Therefore, we strongly recommend contacting the ESC
manufacturer or consulting the ESC manual to ensure that connecting the ground of the ESC’s throttle output and
the main battery ground together will not cause a problem with that particular ESC, before proceeding. Bypassing
the ESC isolation is done at your own risk!
If your ESC has isolation, and you don’t understand how to set up the recorder in this configuration, don’t hesitate to visit the
“Support” page of our website for information about how to contact us with your issue.
Configuring the Expander with the Recorder and the Application
If you have not already done so, install your Data Recorder in your model and set up the Recorder software as described in your
instruction manual.
Zeroing the Current Sensor for First Time Use
Some ESCs, servos, etc., can draw a large constant current when the systems are powered up. Therefore, it is good to set the zero
current reference with your new Electric Expander. To do this, simply connect the Electric Expander to your Recorder, and connect
the Recorder to USB, but make sure there is no current draw through the ring current sensor (don’t connect a battery pack to the ESC).
Then, in the Windows Application, click “Tools, Rezero current sensors” and follow the instructions on that page. Note that this only
needs to be done once, but it’s not a bad idea to do it once a year or so, to account for any slight current sensor drift over time.
Special Instructions for the High Voltage Sensor
If you ordered the High Voltage option with your Recorder, complete the following step:
•
Connect the Recorder and click “Advanced, Custom Hardware Options” and click ON the option “My Recorder has the High
Voltage option.” Then, click “OK”.
Special Instructions for 140 Amp and 300 Amp Sensors
If you are using the 300 Amp Sensor, complete the following step:
•
Connect the Recorder and click “Advanced, Custom Hardware Options” and click ON the option “I am using the 300 Amp
Current Sensor.” Then, click “OK”.
If you are using the 140 Amp Sensor, complete the following step:
•
Connect the Recorder and click “Advanced, Custom Hardware Options” and click ON the option “I am using the 140 Amp
Current Sensor.” Then, click “OK”.
Recorder Logging Setup
If you desire to log current or voltage in the Recorder, connect the Recorder to your PC as described in the Recorder manual, and
under Tools->Choose What to Log, choose Electric Motor Voltage and Electric Motor Current in the Optional Parameters section.
Choose other parameters you want to log as described in the Recorder manual.
To display the new parameters, under Tools->Choose What to Display, choose numeric and/or instrument display of Motor Voltage,
Motor Current, Motor Wattage, and/or cumulative amp-hours.
Seagull Dashboard Setup
If you are using the Seagull Wireless system, choose “Tools, Choose Parameters to Display on the Seagull Dashboard” and select the
desired Dashboard parameters to display, per the Seagull manual.
Playing Back Data after the Run
After your race, download data to your PC as described in the Recorder Manual. If you have selected to log and display motor
voltage, current, and/or RPM, these instruments and/or numerical readouts should appear in the application.
Troubleshooting
