Using the microsensor with your elogger – Eagle Tree Airspeed V3 Standalone MicroSensor User Manual
Page 3
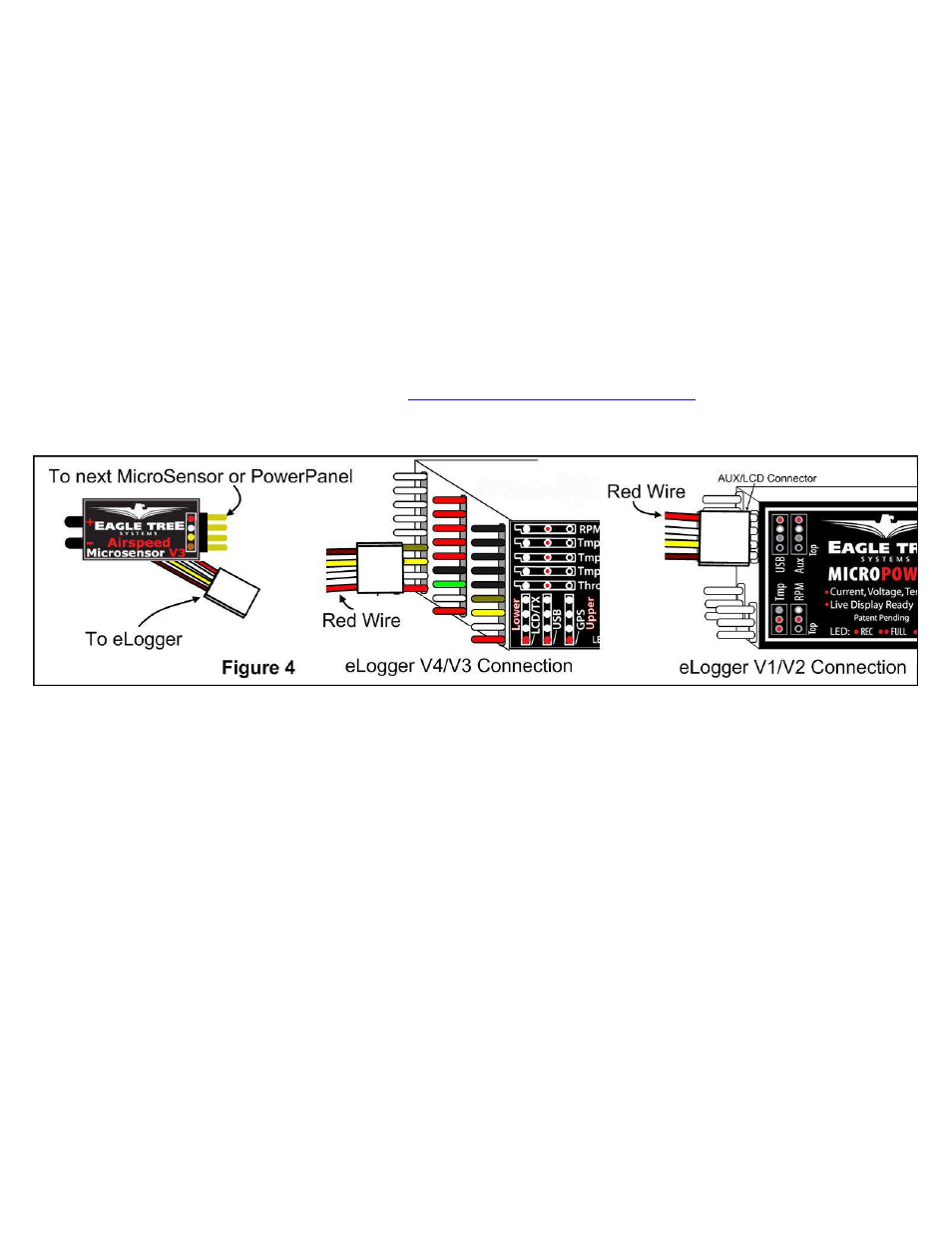
Copyright © 2008 Eagle Tree Systems, LLC
http://www.eagletreesystems.com
Page 3
When the MicroSensor is powered on, after the Units setting is displayed (“0” or “1”), the highest speed attained during your last flight is
repeatedly displayed, one digit at a time, on the LED. For example, if the highest speed attained was 120MPH, “1 – 2 – 0” will flash
repeatedly on the LED, with a pause (blank LED) after the speed is completely displayed, but before it is displayed again.
To reset the max trigger, just turn power off and on to the MicroSensor. Then, after landing from your next flight, the highest speed
attained during that flight is displayed automatically, overwriting the highest speed from your prior flight. Note that a speed of at least 9
MPH (15 KPH) must be attained before a new highest speed is displayed.
The highest speed of your last flight is automatically saved, so that when you turn the unit back on, that speed is displayed.
For example, if you fly and reach a max speed of 100 MPH, when you land “1 – 0 – 0” will be displayed. Then, when you turn power off
and on, “1 – 0 – 0” will again be displayed. If you then fly again and reach a speed of 50 MPH, “5 – 0” will be displayed when you land.
Using the MicroSensor with your eLogger
Windows Application and Firmware Update
To use the MicroSensor, you must update to Eagle Tree Windows Application version 6.77 or higher. To update, download the latest
application from the support page of our website, located at
http://eagletreesystems.com/Support/apps.htm
. After downloading and
installing the Application, the firmware of your MicroPower eLogger will need to be updated. To upgrade your firmware, just choose
“Tools, Firmware Control” and click the Update button.
Connecting the MicroSensor to the eLogger V4/V3
The MicroSensor plugs into the “OSD/LCD” port of your eLogger V4, or the “LCD/TX” port of your eLogger V3, as shown in Figure 4.
The MicroSensor plugs into the “LCD/TX” port of your eLogger V3, as shown in Figure 4. If you have a PowerPanel or other
MicroSensors, those can “daisy chain” connect to the pins on the other side of your MicroSensor, with the polarity as indicated on the
MicroSensor label. NOTE: The Standalone Cable must not be used when connected to the eLogger!
Connecting the MicroSensor to the eLogger V1/V2
The MicroSensor plugs into the “Aux” or “LCD” port of your eLogger V1/V2, as shown in Figure 4. If you have a PowerPanel or other
MicroSensors, those can “daisy chain” connect to the pins on the other side of your MicroSensor, with the polarity as indicated on the
MicroSensor label. NOTE: The Standalone Cable must not be used when connected to the eLogger!
Configuring the MicroSensor with the Windows Application
If you have not already done so, set up the Recorder software as described in your instruction manual. Then, choose one or more of the
MicroSensor options below:
Logging Airspeed
To log airspeed, just click “Hardware, Choose Parameters to Log in the Recorder” and check the “Airspeed” box.
Displaying Airspeed in the Windows Application
To display the Airspeed Gauge and/or Numeric Airspeed Display, click “Software, Choose Instruments to Display on the PC Screen” and
check the “Airspeed Indicator Gauge,” and/or “Numeric Speed” boxes.
Graphing Airspeed
To graph airspeed, click “Chart, 2D Chart,” select either the Left Y Axis or Right Y Axis, and select “Speed” for graphing.
Displaying Airspeed on the PowerPanel
Select “Hardware, Configure PowerPanel Display”, and choose “Speed” for PowerPanel display.
