Chapter iv. troubleshooting, Canner, Onnection – Ambir ImageScan Pro 820i User Manual
Page 33: Learing, Aper, Scanner connection, Clearing paper jams
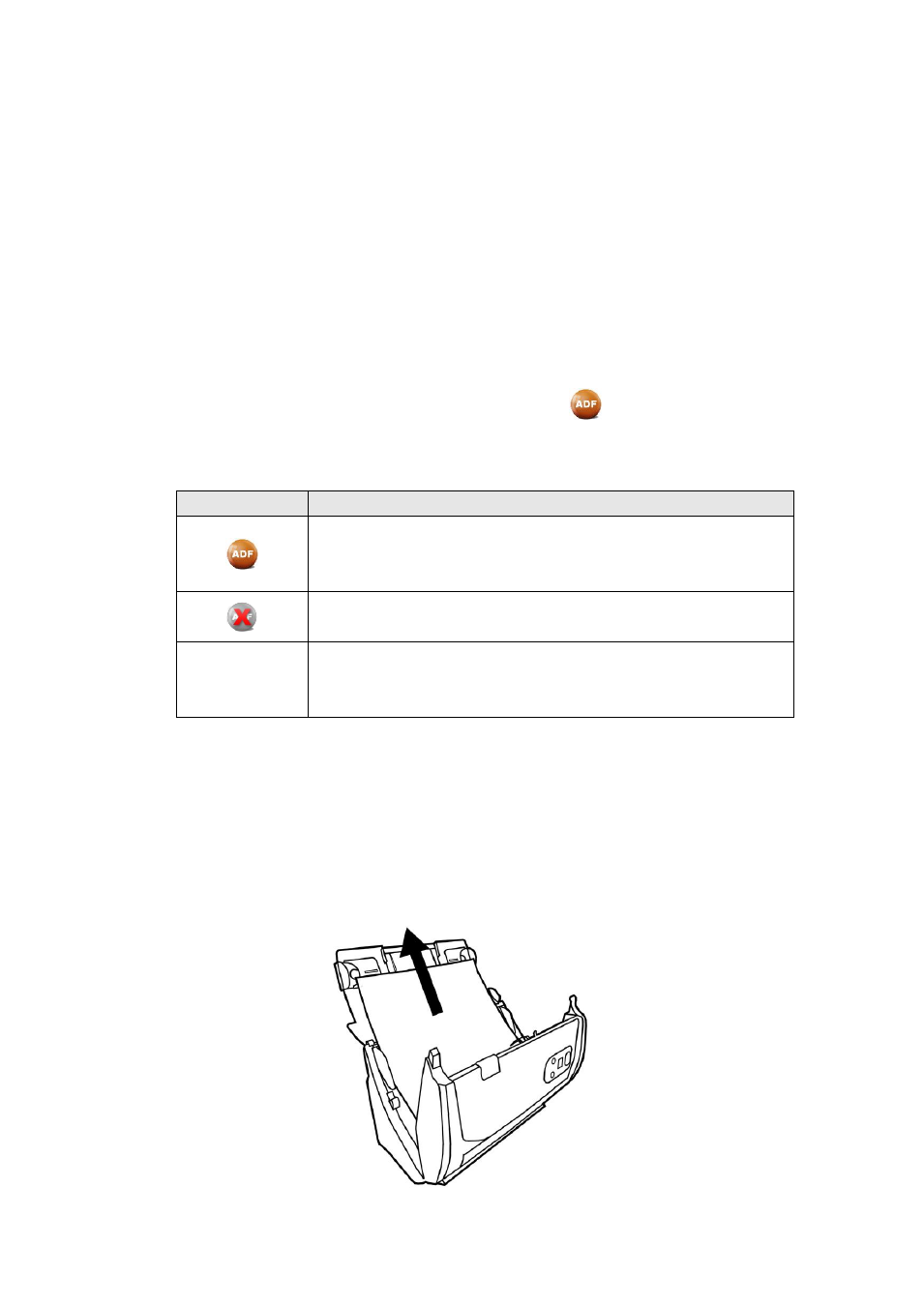
33
CHAPTER IV. TROUBLESHOOTING
If you encounter problems with your scanner, please review the installation
and scanning instructions contained in this guide.
Before you seek customer service or repair assistance, please refer to the
information in this chapter and consult our FAQ (Frequently Asked
Questions) for useful troubleshooting information. From the Windows START
menu, point to All Programs > Your Scanner Model Name, and then click
FAQ.
Scanner Connection
The first step to take when troubleshooting connection problems with your
scanner is to check all physical connections. The
icon, located in the
Windows system tray, indicates if the scanner software is properly launched
and the scanner and computer are communicating with each other.
Appearance
Status
The program has been successfully launched and the
scanner is connected with the computer, ready to scan
images.
The scanner is not connected with the computer or the
scanner power is not switched on.
No Display
You have chosen to terminate the program, whether the
scanner is connected or disconnected with the
computer.
Clearing Paper Jams
1.
Remove any jammed documents still loaded into the ADF.
2.
Open the ADF cover by pulling the cover lever.
3.
Gently but firmly pull the jammed documents out of the ADF. Try to
avoid creasing or wrinkling the documents.
