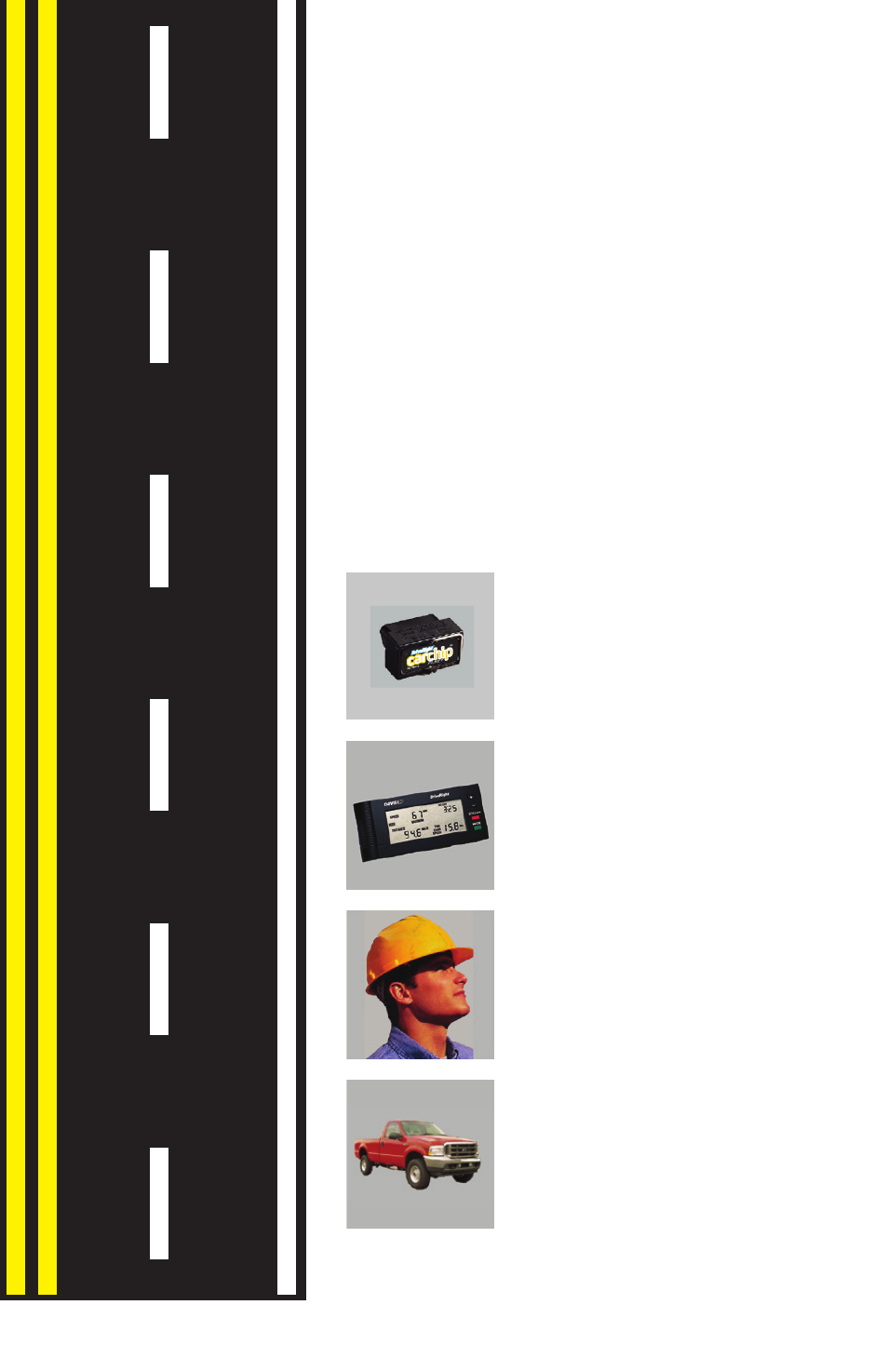Davis Instruments DRIVERIGHT 8186 User Manual
Driveright, Fleet management software
Table of contents
Document Outline
- Fleet Management Software
- Getting Started Guide
- Table of Contents
- Introduction
- DriveRight FMS Features
- Package Contents
- System Requirements
- Optional Requirements
- Additional DriveRight FMS Documentation
- Connecting DriveRight to Your PC
- 1. Connect the DB9 connector to a serial port on your computer.
- 2. Connect the free end of the cable to the DriveRight device.
- After you have installed DriveRight FMS, be sure to test communications between the DriveRight device and the computer. Refer to page 22 for instructions.
- Note: For computers with USB ports only, use the USB-to-Serial Cable (# 8434) to connect the DB9 connector to the computer.
- Connecting CarChip to Your PC
- Before You Install the Software
- Installing DriveRight FMS Software
- Note: If you are using a SmartCard Desktop Reader, do not plug it into your computer before you install FMS. This ensures that an incorrect version of the reader won’t be installed on the computer before the software is installed.
- 1. Insert the CD. If the install program does not appear automatically, run Setup.exe from the CD.
- 2. Click Next in the Initial Setup dialog box.
- 3. Read the license agreement and click Yes in the License Agreement dialog box.
- 4. The Destination Folder dialog box displays.
- 5. Select a directory or destination folder for storing DriveRight FMS or accept the default destination folder and click Next.
- The USB Drivers for ACS SmartCard Reader dialog box displays.
- The SmartCard Desktop Reader needs to be available in order to install the corresponding USB driver. Only plug in the SmartCard Reader when prompted by the installation.
- If you do not have the SmartCard Desktop Reader at this time or have installed the driver before, deselect the driver and click Next.
- The DriveRight FMS Installation Progress dialog box displays.
- If you have selected the ACS USB Driver to install, the Information dialog box displays, alerting you that the driver is being installed.
- Follow the dialog boxes for installing the SmartCard Desktop Reader driver. See “Manually Installing SmartCard Desktop Reader Drivers” below for manually installing the drivers.
- See “Removing PC/SC Drivers for SmartCard Desktop Reader” on page 9, if the PC/SC driver was previously installed.
- Manually Installing SmartCard Desktop Reader Drivers
- Note: The following installation was completed on a Windows XP operating system. The process may vary depending on your operating system.
- Note: Unplug the SmartCard Desktop Reader before starting the process.
- 4. Click Install. The Information dialog box displays, alerting you that the driver is being installed.
- 5. Plug in the SmartCard Desktop Reader to an available USB Port and click OK. A Found New Hardware dialog box should display through your operating system.
- If the dialog box does not display, check the connection between the hardware and your computer, or see your operating system’s ...
- Note: It is important that you do not allow your operating system to automatically check the web for drivers because it could install versions of drivers that may have compatibility issues with the accessory or FMS.
- Note: The following instructions are based on procedures needed on a Windows XP operating system. The process may vary depending on your operating system.
- 1. In Windows XP, open the Control Panel.
- 2. Double-click System. The System Properties dialog box displays.
- 3. Click the Hardware tab and then click Device Manager. The Device Manager dialog box displays.
- If the PC/SC driver has been installed, the ACR38 SmartCard Reader driver is displayed under the Smart card readers list. This driver will not appear anywhere in DriveRight FMS if it has been installed.
- Note: The SmartCard Desktop Reader must be plugged in before the driver can be removed.
- 1. In Windows Explorer or similar browser window, navigate to the DriveRight directory or the DriveRight FMS installation CD and the folder SmartCard USB Drivers.
- 2. Double-click ACS Setup.exe to run the ACS Driver setup program. The Information dialog box displays if the driver was previously installed.
- 3. Click OK. The ACR38 Proprietary Driver Installation Wizard dialog box displays.
- 4. Click Uninstall to remove the driver. When the program finishes removing the driver, the Confirm dialog box displays.
- Note: If you are uninstalling the PC/SC driver as part of the DriveRight FMS installation process, do not restart your computer ...
- 5. If you are removing the PC/SC driver as part of the DriveRight FMS installation, click No.
- If you are removing the PC/SC driver manually, unplug the SmartCard Reader from the computer and click Yes.
- After your computer restarts, install the SmartCard Proprietary Driver. See “Manually Installing SmartCard Desktop Reader Drivers” on page 7 for more information.
- Installing Drivers for Wireless Download Accessories
- Note: The following installation was completed on a Windows XP operating system. The process may vary depending on operating sys...
- Note: It is important that you do not allow your operating system to automatically check the web for drivers because it could install versions of drivers that may have compatibility issues with the accessory or FMS.
- The second dialog box displays.
- 3. Click Install from a list or specific location and click Next. The Please choose your search and installation options dialog box displays.
- 4. Click Search for the best driver in these locations and select the Include this location in the search check box.
- 5. Click Browse.
- 6. Navigate to the DriveRight directory. A list of subfolders displays.
- When DriveRight FMS is installed, the drivers for the wireless devices are stored under the DriveRight directory so that they ca...
- The second dialog box displays.
- Note: Install the driver only once, even if installing both products. The driver works seamlessly with both.
- Note: If you are using a SmartCard Desktop Reader, do not plug it into your computer before you install FMS. This ensures that an incorrect version of the reader won’t be installed on the computer before the software is installed.
- Before You Run the Software
- First Time Running the Software
- Note: This manual uses the notation “Select File->Import->Fleets…” for menu commands. The first part of the notation (“File”) re...
- Note: Please refer to the DriveRight FMS Online Help System for more information.
- 1. Set unit preferences by selecting Setup->Preferences->Units. The dialog box that displays contains the following options:
- 2. Select Setup->Preferences->Backup Options. The Backup Options dialog box is displayed. Check the Keep ___ months of records active in database after every backup box and determine the number of months of data to be retained in the active database.
- Note: Refer to the Active Database Size Recommendations section in the DriveRight Fleet Management Software Database Selection Guide or to the same section in the DriveRight FMS Online Help System for backup option recommendations.
- Note: If you choose this option, all DriveRight devices including remote units downloaded through host mode or units downloaded ...
- Note: When using Auto Detect with a DriveRight, be sure the device is connected to the computer and is active, with data showing on the LCD screen. If the screen is blank, press MODE on the DriveRight device to activate it.
- Note: Be sure to close any application that may be using the serial port, such as the CarChip software or Palm Hotsync Manager, before attempting to communicate with DriveRight.
- Building Your Database
- Note: Refer to the DriveRight FMS Online Help for more information about building your database. If you are importing data from an earlier version of DriveRight software, please see “Importing Data from DriveRight 2.x” on page 25.
- 1. Add Drivers - Add drivers to your database using the Add New command in the Drivers browse window: Select Database->Drivers->Add New.
- 2. Add Vehicles - Add vehicles to your database using the Add New command in the Vehicles browse window: Select Database->Vehicl...
- 3. Add New DriveRights -Add DriveRight devices to your database.
- 4. Select DriveRight->Add New DriveRight. When you add a DriveRight, you will need to select the default vehicle for it from the list of vehicles. If you do not have a default vehicle to assign to this DriveRight, select Unknown Vehicle.
- Note: If you are using GPS with your DriveRight 600, activate the GPS module using the GPS Settings command: Select DriveRight->DriveRight Settings->Setup GPS.
- Note: Refer to the DriveRight FMS Online Help for more information about building your database. If you are importing data from an earlier version of DriveRight software, please see “Importing Data from DriveRight 2.x” on page 25.
- Downloading Data
- 1. Connect the CarChip or DriveRight to the computer.
- Note: The DriveRight device must be active (LCD screen display on) to download data. Press MODE on the device if the LCD is blank.
- Note: You must have all the products in the Wireless Download System (# 8127 or # 8251, and # 8129, # 8130, # 8131) available to...
- Note: The optional DriveRight Palm Download Kit (# 8181) allows you to transfer data from a DriveRight device to a Palm PDA, the...
- Calibrating DriveRight Devices
- Additional Software Topics
- Backup and Restore
- Reporting
- Importing Data from DriveRight 2.x
- 1. Install and run the newest version of DriveRight FMS before you convert your data to the new format.
- 2. Verify the current location in DriveRight FMS by selecting Setup->Current Location.
- This location information will be associated with all 2.x data when converted into the new database format.
- 3. To import data to a new location, select Database->Company Locations, then click Add New button in the Company Locations database table.
- 4. Go to Startup->Programs->DriveRight and run OldToNew.
- 5. To import data, select the location from the drop down list.
- 6. Click Browse to select the old Borland tables directory. By default it is C:\Program Files\DriveRight Software\tables.
- 7. Click Convert to start the conversion.
- After the data is converted you will see a success message. At this point all of your 2.x data has been converted into the new DriveRight FMS database format.
- Note: The conversion process may take a long time depending on the size of your 2.x database. While you can interrupt the conversion at any time by clicking the stop button, this is not recommended.
- Contacting Davis Technical Support
- Notes: