Cause action – Canon MP 190 Pixma User Manual
Page 55
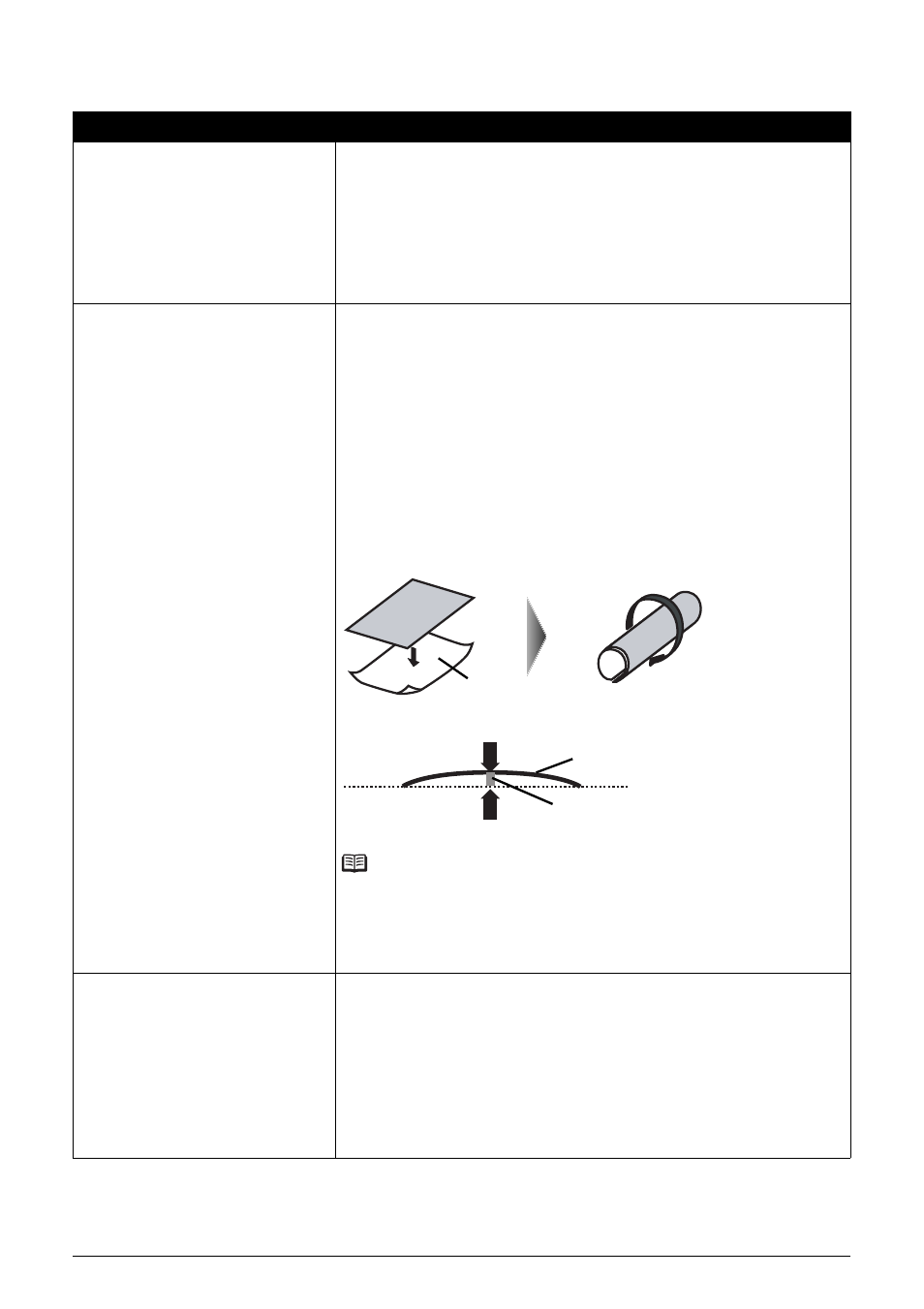
51
Troubleshooting
Printed Surface Is Scratched/Paper Is Smudged
Cause
Action
Printing on inappropriate type of paper.
z
Check to see if the paper you are printing on is not too thick or curled.
See “Media Types You Cannot Use” on page 14 to make sure that the paper
you are using is suitable.
If the paper is curled, see “Paper is curled.” on page 51 to correct paper curl.
z
When performing Borderless Printing, print quality may be reduced at the top
and bottom edges of the paper. Make sure that the paper you are using is
suitable for Borderless Printing.
For details, refer to “Printing Area” in the User’s Guide on-screen manual.
Paper is curled.
For Plain Paper
Turn the paper over and reload it to print on the other side.
Leaving the paper loaded in the Rear Tray for a long time may cause the
paper to curl. If this happens, load the paper with the other side facing up. It
may resolve the problem.
We recommend putting unused paper back into the package and keep them
on a level surface.
For Other Paper
If you are using paper with either any of the corners or the whole printing
surface curled, the paper may become dirty, not feed properly, or both. Use
such paper after correcting paper curl as follows.
(1)With the printing side (A) facing up, cover the paper with a fresh sheet of
plain paper to avoid staining or scratching the surface.
(2)Roll up the paper in a direction opposite to paper curl as seen below.
(3)Check to see that the paper curl is within approximately 0.08 to 0.2 inches / 2
to 5 mm (B) in height.
We recommend printing curl-corrected paper one sheet at a time.
Note
Depending on the media type, the paper may be smudged or may not be fed
properly even if it is not curled.
In such case, follow the procedure described above in “For Other Paper” to curl
the paper before printing.
This may improve the print result.
Inappropriate Paper Thickness Lever
setting.
Adjust the position of the Paper Thickness Lever according to the type of paper
you are printing on.
See “Paper Handling” on page 13.
Depending on the printing content, the printing surface may become scratched
even for the types of paper to set the lever to the left. In this case, set the Paper
Thickness Lever to the right.
* Reset the Paper Thickness Lever to the left when you finish printing. If the
lever is not set back to the left, the inside of the machine is more likely to get
dirty due to the wider clearance between the print head and the loaded paper.
It may also reduce print quality.
(A)
(1)
(2)
(B)
(A)
