Triner Scale PC DataLog User Manual
Page 9
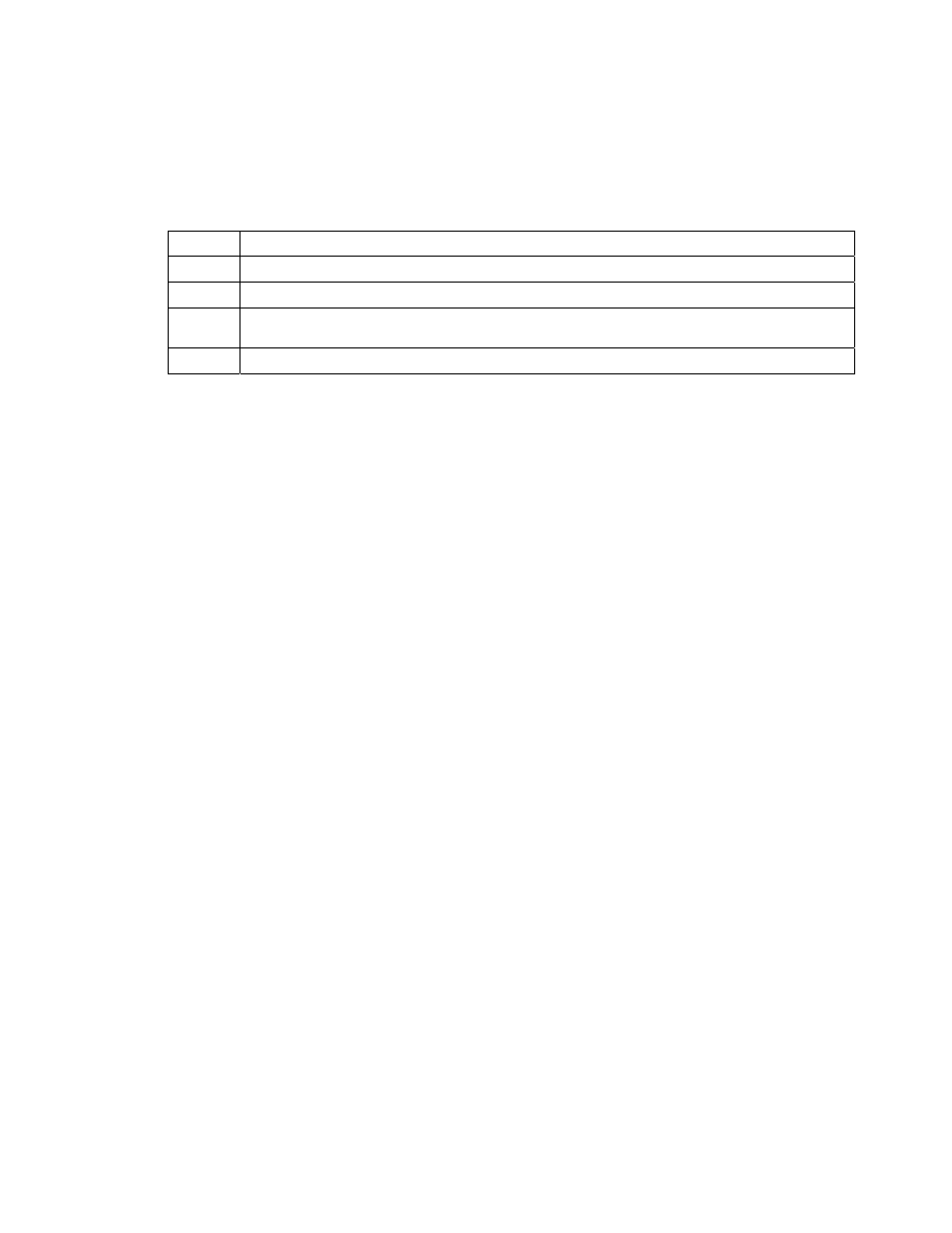
Page 2-2
2.2
Controlling the Indicator With DataLog Software
Once connection status says “Connected” in green, the software is ready to use. The
indicator can be controlled within the DataLog software. Below are the functions that can
be controlled from within the software.
Button Button
Function
Zero
Sets the weight to zero.
Unit
Changes the weighing units from pounds (Lbs) to kilograms (Kg).
Tare
Net
Tares the weight on the scale and sets the indicator to NET mode.
Gross Changes the indicator back to GROSS mode and removes the tare weight.
2.3
Selecting or Creating a File
Before weigh data can be logged, a file must be selected or created.
2.3.1 Creating a File
To create a file, click the “Select/Create File” button. The Select or Create a File
dialog box will open. Navigate to the folder where you want your file saved or
create a new folder. Type the new file name then click the “Open” button.
2.3.2 Selecting a File
To select a file, click the “Select/Create File” button. The Select or Create a File
dialog box will open. Select an existing file then click the “Open” button.
2.4
Changing Column Headers
There are seven configurable column headers that you can change to give you more
flexibility when logging information. The following headers cannot be changed: Date,
Time, Gross Weight, Tare Weight, Net Weight, and Units.
Use the following procedure to change the desired column headers:
1. Type a new header name in the “New Header Name” box.
2. Select the column in which to change.
3. Click the “Change Selected Header” button.
4. The change header dialog box will appear. Click “Yes” to change the selected
header or “No” to cancel.
5. Repeat the process to change any other column headers.
2.5
Logging Weigh Data
Once connection status says “Connected” in green, and you have either selected or
created a file, you can begin to log data into the built in spreadsheet. Below are the
steps for logging data.
