Installation, Connecting your computers – StarTech.com SV411K User Manual
Page 5
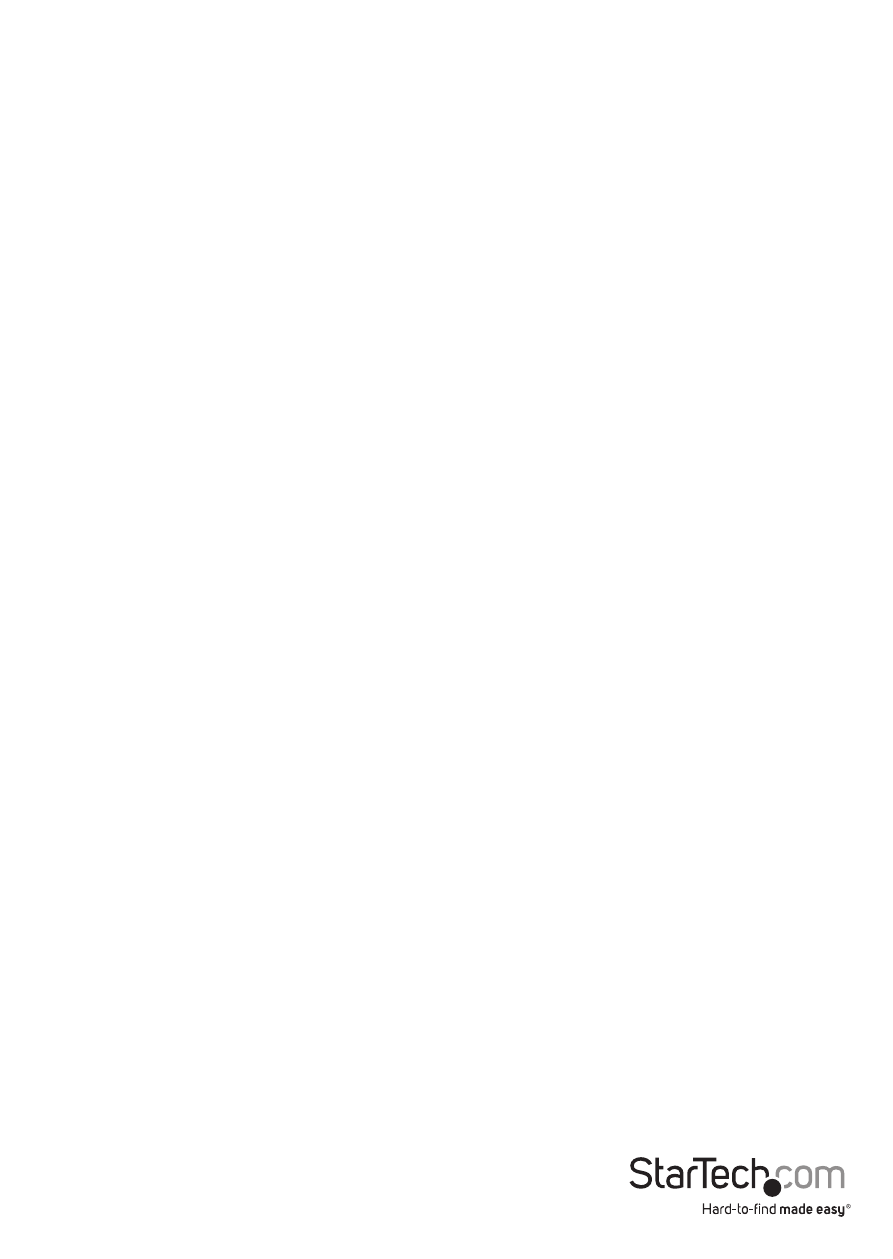
Instruction Manual
2
Installation
This section will guide you through the installation of your KVM switch. Please read
through this section carefully and complete each step in the order listed. Connecting
Your Console
1. Make sure that all devices are turned off and unplugged.
2. Plug your PS/2 keyboard into the purple mini-DIN-6 port on the switch. On the
SV211 and SV211K, the keyboard port is located on the back of the switch. On the
SV411 and SV411K, the keyboard port is located on the right side of the switch.
3. Plug your PS/2 mouse into the green mini-DIN-6 port on the switch. On the SV211
and SV211K, the mouse port is located on the back of the switch. On the SV411
and SV411K, the mouse port is located on the right side of the switch.
4. Plug your monitor into the HD-DB-15 monitor port located on the right side of the
back of the switch.
NOTE: The KVM switch uses negligible power and is designed to run without an
external power source. You can, however, plug a DC9V power adapter (not included)
into the device’s optional power port.
Connecting Your Computers
The KVM switch requires the use of StarTech.com 3-in-1 KVM cables (included with the
SV211K and SV411K). The “single” end of the cable connects to the KVM switch, the
“triple” end connects to your computer.
1. Make sure all computers are turned off.
2. Plug the single HD-DB-15 connector into one of the PC ports on the back of the switch.
3. Plug the blue HD-DB-15 connector into your PC’s monitor port.
4. Plug the purple keyboard connector into your PC’s keyboard port.
5. Plug the green mouse connector into your PC’s mouse port.
6. Repeat steps 2 to 5 for each computer you want to connect to the switch.
7. Turn on all computers.
NOTE: You can hot-plug additional computers to the KVM switch any time after the
initial power up.
