How to use, Stream catcher – StarTech.com ECHDCAP User Manual
Page 6
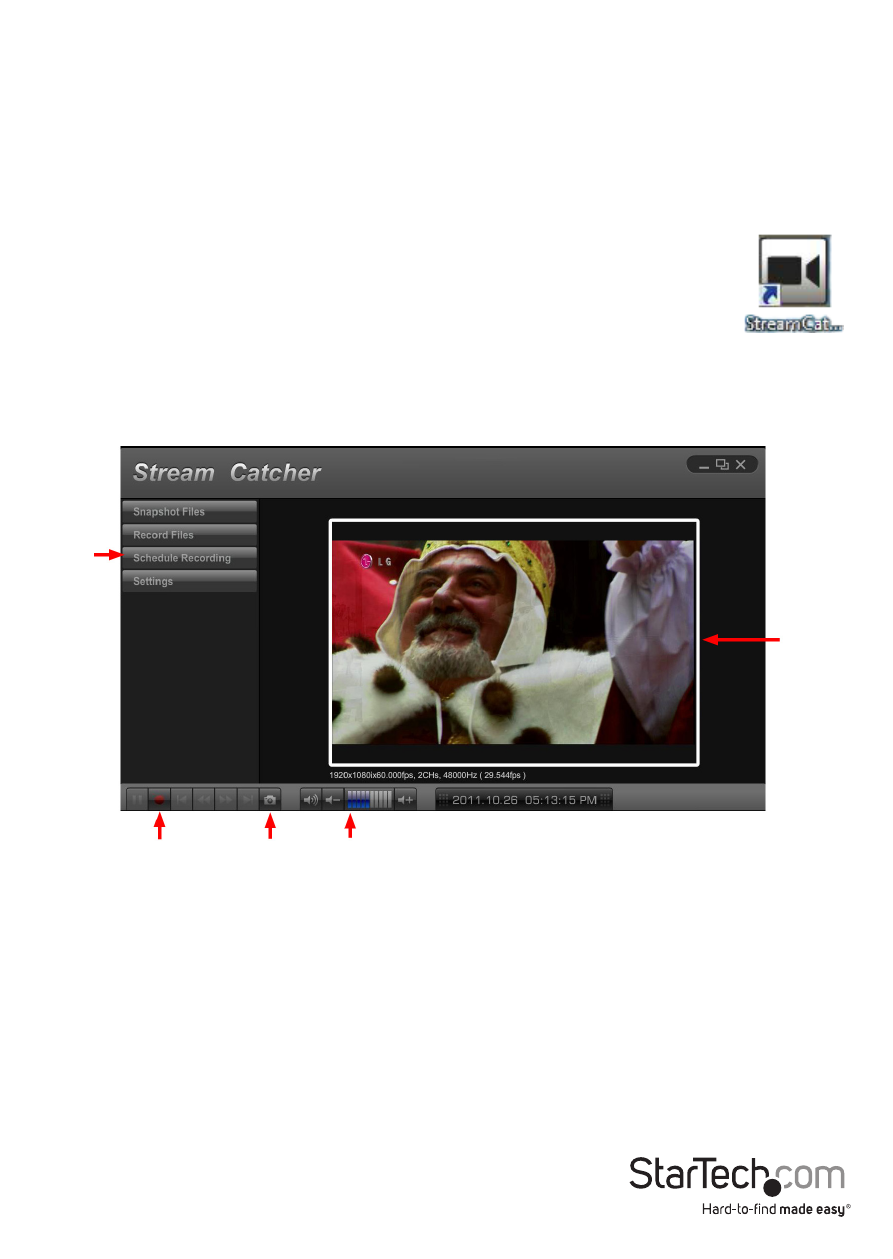
Instruction Manual
3
How to Use
Connect the video/audio HDMI source to the video capture card using the appropriate
HDMI cable.
Stream Catcher
Double-click the “StreamCatcher” icon on the desktop to launch the video
capture application. This will bring up the main menu screen that contains
the video preview window and recording controls. Additional options and
configurations can be accessed through the Main Menu.
Initial Setup Note: If you have a video source connected, but are not able
to view anything in the video window, go to the “Settings” section first, to make sure
the “device” is configured properly. If using an HDCP protected video source (i.e. retail
Blu-Ray movie), this will also result in no video preview/capture.
Video
Window
Record/Stop
button
Snapshot
button
Volume Control
Menu
Manually recording video can be done by simply pressing the “Record” button from the
control menu along the bottom of the Stream Catcher window. The frame around the
video window will turn red, while recording. When you wish to stop recording, press the
“Stop” button. The “Snapshot” button allows of taking a screen capture of the video stream.
*screenshots are for reference only
