Software operation, How to use, Stream catcher – StarTech.com USB3HDCAP User Manual
Page 11
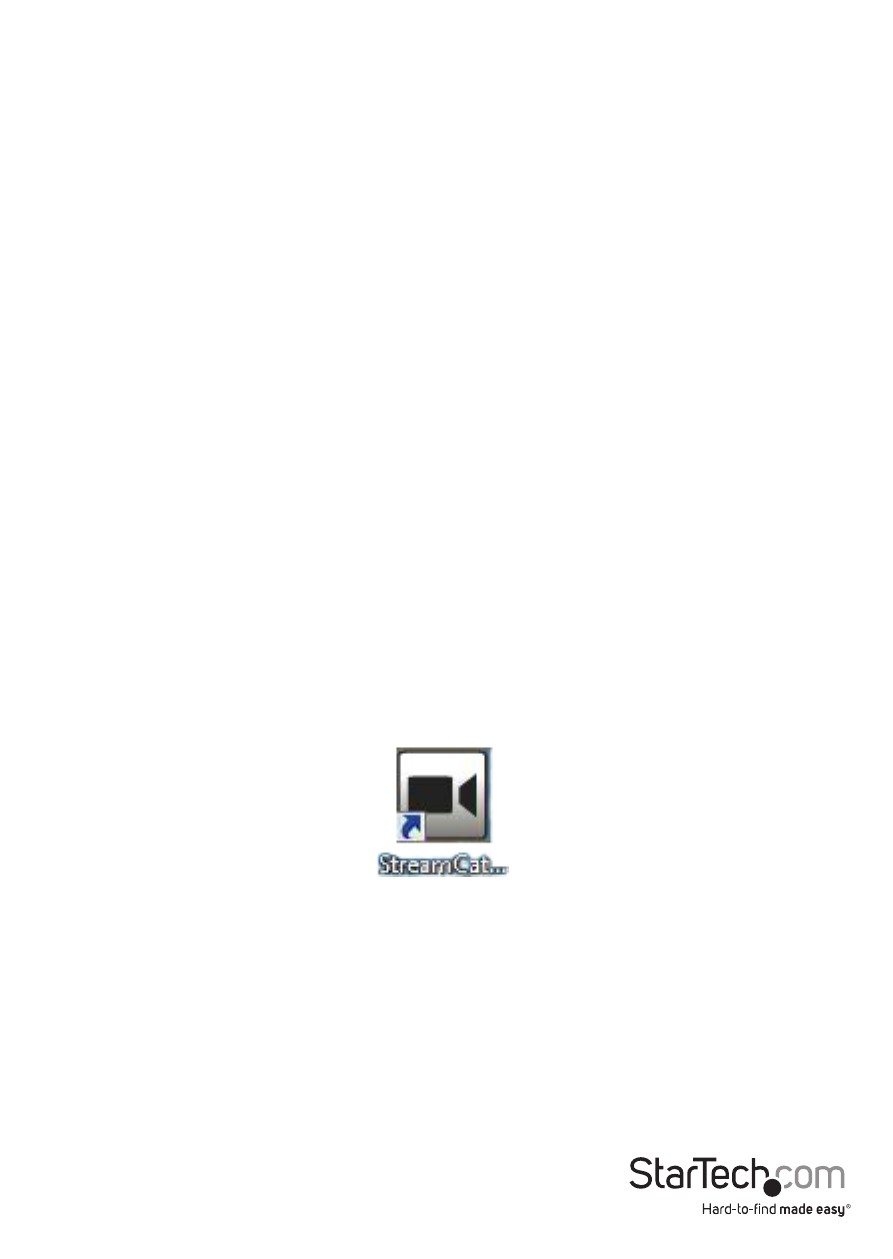
Instruction Manual
8
Software Operation
1. Upon starting Windows, if the “Found New Hardware” wizard appears on the screen,
cancel/close the window and insert the included Driver CD into the computer’s CD/
DVD drive.
2. AutoPlay should automatically prompt you to run the Setup application file
(Setup.exe). If not, open “My Computer” and double-click on the CD/DVD drive.
Double-click the Setup Application (Setup.exe) icon.
3. Proceed through the Installation wizard.
4. Complete the wizard and this should automatically install all necessary driver
software. An icon for “StreamCatcher” should now be on your desktop.
How to Use
Connect the audio/video source to the video capture card using the appropriate
cable(s). To connect a VGA source, use the included DVI to VGA adapter. If you wish to
input audio from a source other than HDMI, make sure to connect the breakout cable
and connect the audio source using stereo RCA cables (red/white).
Stream Catcher
Launch Application
Double-click the “StreamCatcher” icon on the desktop to launch the video capture
application. This will bring up the main menu screen that contains the video preview
window and recording controls. Additional options and configurations can be
accessed through the Main Menu (Please see Main Menu Illustration on Page 9).
Initial Setup Note: If you have a video source connected but are not able to view
anything in the video window, go to the “Settings” section first to make sure the device
is configured properly. If using an HDCP-protected video source (i.e. retail Blu-Ray
movie), this will also result in the video preview/capture window not being visible.
