Ui settings, Combat options, Social options – CodeMasters Lord Of the Rings Online - Shadows of Angmar for PC User Manual
Page 50: Chat, Quickslots
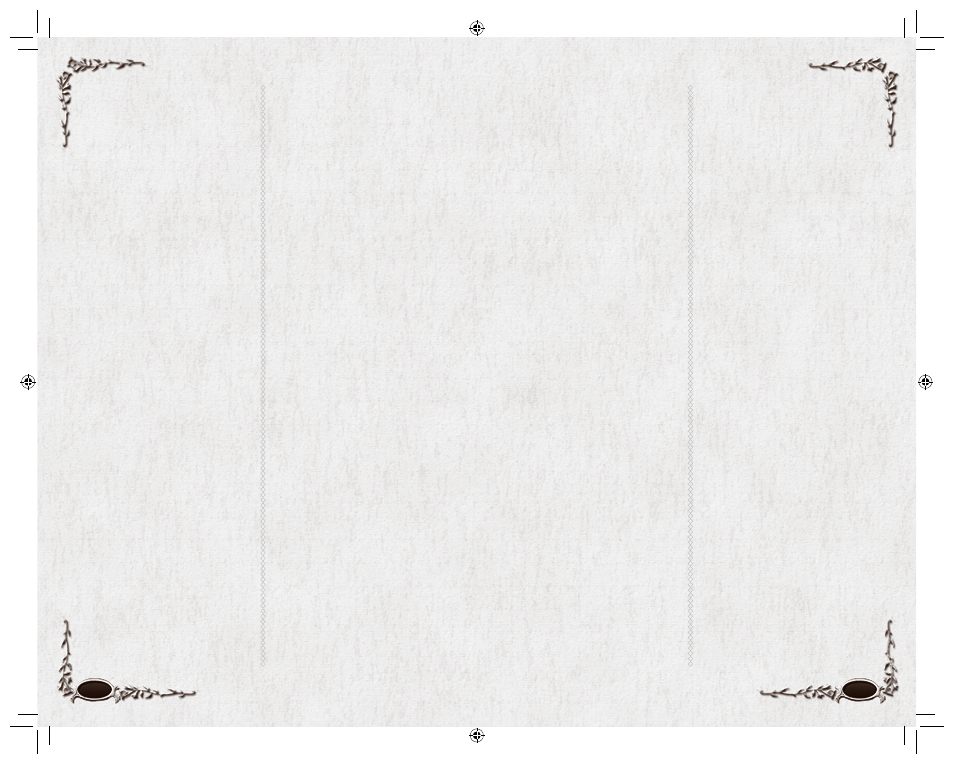
96
97
UI SETTINGS
Floating Information.
These
are all check boxes to determine
what information appears on the
screen. If you want to see infor-
mation without selecting specifi c
targets, check the appropriate box.
(Note that most of this informa-
tion is available when you click on
a target.)
Tooltips.
Check Tooltip Enable if
you want to see tooltips. Tooltip
Delay (0 – 5 seconds) determines
how long each tooltip stays on
the screen. You probably want to
keep Cross-Compare Item Tooltips
(the boxes that appear when you
run your cursor over an item in
inventory, comparing it to what you
have equipped) even if you turn off
Instant World Tooltips.
Appearances.
Uncheck Show
Helmet, Show Cloak or Show Boots
if you do not want that particu-
lar item to appear on the screen.
Most people hide their helmets
or cloaks because they want their
armour protection, but prefer to be
seen without them. Show Boots is a
special option for Hobbits — if you
want the added protection of boots,
but want to appear barefoot like a
real Hobbit, put on your boots and
uncheck this option.
Show Rank toggles whether other
players can see your PvP Rank.
Show Surname determines whether
other players can see your chosen
surname.
Panels.
These settings toggle the
display of a number of windows and
Alerts. For example:
Show Connection Status in Alert Panel
displays a “link” icon that you can
hold your cursor over when you
want to check your latency, ms. loss,
and send/receive speed.
Misc.
These are the remaining UI
settings, such as:
Current User Skin. It is possible to
import and apply a new user skin
for your screen. If you have addi-
tional skins, you can select one from
the pulldown menu.
COMBAT OPTIONS
Combat options allow you to
customize your combat experience
in a number of ways, including
automatically moving to engage
your target and enabling target
forwarding.
SOCIAL OPTIONS
Uncheck Kinship Requests, Fellow-
ship Requests, Secure Trade and Spar-
ring Requests if you do not want to
receive any offers to join a Kinship,
join a fellowship, make a trade or
spar with another player character.
CHAT
Chat Window Opacity
(none
– full) determines how much you
can see behind the Chat window.
None (0) means that only the words
themselves block your sight; full
(100) means that the entire window
completely blocks you from seeing
anything behind it.
Send Tells to IM Chat Tab
sends
any tells (private messages from
other players) that you receive to a
separate chat tab. If you also check
Automatically Create IM
Sessions
, each tell from a new
player creates a new Chat window
for conversation with that player.
Profanity Filter Enabled.
When
checked, incoming chat will be
fi ltered and profanity replaced with
inoffensive text.
You can also set the colour and size
for every possible type of chat, both
incoming and outgoing.
QUICKSLOTS
These options determine which
Quickslot bars appear on your
screen, and whether they are
horizontal or vertical. (You can also
lock/unlock your Quest Tracker
here.) For each Quickslot bar,
choices include:
Always show.
This places the bar
permanently on the screen. (Note
that you can only toggle Bars 1, 2
and 3 on and off during play.)
Make horizontal.
Each bar can
appear horizontal or vertical; this
toggles that choice.
Dock.
Docking a bar means
that it always appears horizontal,
immediately above the primary
Quickslot bar. (You cannot change
the primary Quickslot bar using
these toolbar options.) Docking
overrides your horizontal/vertical
choice — a docked bar always
appears immediately above the
primary bar.
There is only room for three
docked bars. If you choose to make
more than three docked bars appear,
the fi nal bars (3 and 4, or 3 and 5,
or 3, 4 and 5) appear “stacked” in
the same place on the screen. You
can select icons from them with
keystrokes, but you can only click
directly on the bar in front (the
lower-numbered bar).
Therefore, if you want to see more
than three extra bars, undock at
least one of them and move it
somewhere else on the screen
(either vertical or horizontal).
(You can move visible elements by
pressing c#.)
6129 LOTRO FR MAN INN PC UK V10.96-97 96-97
6129 LOTRO FR MAN INN PC UK V10.96-97 96-97
14/3/07 17:45:02
14/3/07 17:45:02
