Export connector setup, Using kofax capture to set up the export connector, Chapter 2 – Kofax Export Connector 1.0.0 User Manual
Page 9
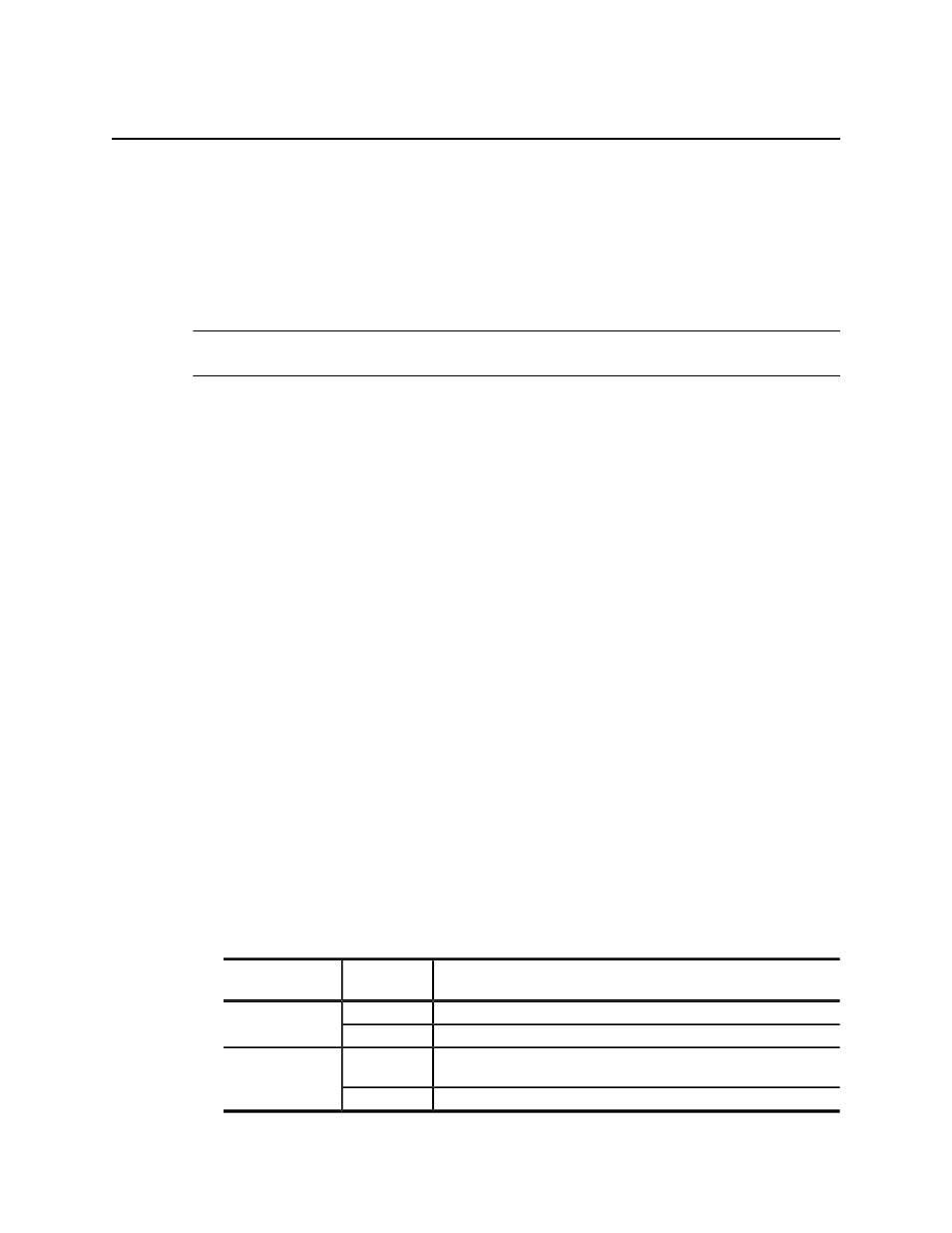
Kofax Export Connector 1.0.0 for CMIS Administrator's Guide
9
Chapter 2
Export Connector Setup
This chapter gives you instructions for accessing the export connector setup window for
Kofax Capture or Kofax Express. Use the setup window to specify export settings to control
how documents, folders, and other information are exported to the CMIS repository.
Note For more details about the setup options, refer to the online Help available from the
Export Setup window for the export connector.
Using Kofax Capture to Set Up the Export Connector
Once you have associated a document class with a batch class in Kofax Capture, set up the
export connector for exporting your images, Kofax PDF documents, eDocuments, and index
data.
To export to Kofax Export Connector for CMIS, the logged-in user must have the following:
▪ Valid CMIS user name and password
▪ Permissions to create and modify folders
▪ Permissions to connect to the CMIS repository
Contact your CMIS administrator for assistance.
1 Start the Kofax Capture Administration module.
2 On the Definitions panel, click the Batch tab.
3 Select a batch class and expand it to view the associated document classes.
4 Right-click the applicable document class to open a context menu, and click Export
Connectors.
The Export Connectors window appears.
5 On the Available Export Connectors list, select Kofax Export Connector for CMIS 1.0
and click Add.
The Kofax Export Connector for CMIS Login Information window appears.
6 Specify the URL, which must include the SOAP (WSDL) or AtomPub binding, as
applicable to your repository. Refer to the following table for examples. The proper URL
is required to connect successfully to the repository.
CMIS
Repository
Binding
Sample URL
SOAP
N/A
Alfresco Cloud
AtomPub
https://api.alfresco.com/cmis/versions/1.0/atom
SOAP
https://
RepositoryService?wsdl
Alfresco On-
Premise
AtomPub
https://
