Vernier Video and Logger Pro Guide User Manual
Page 6
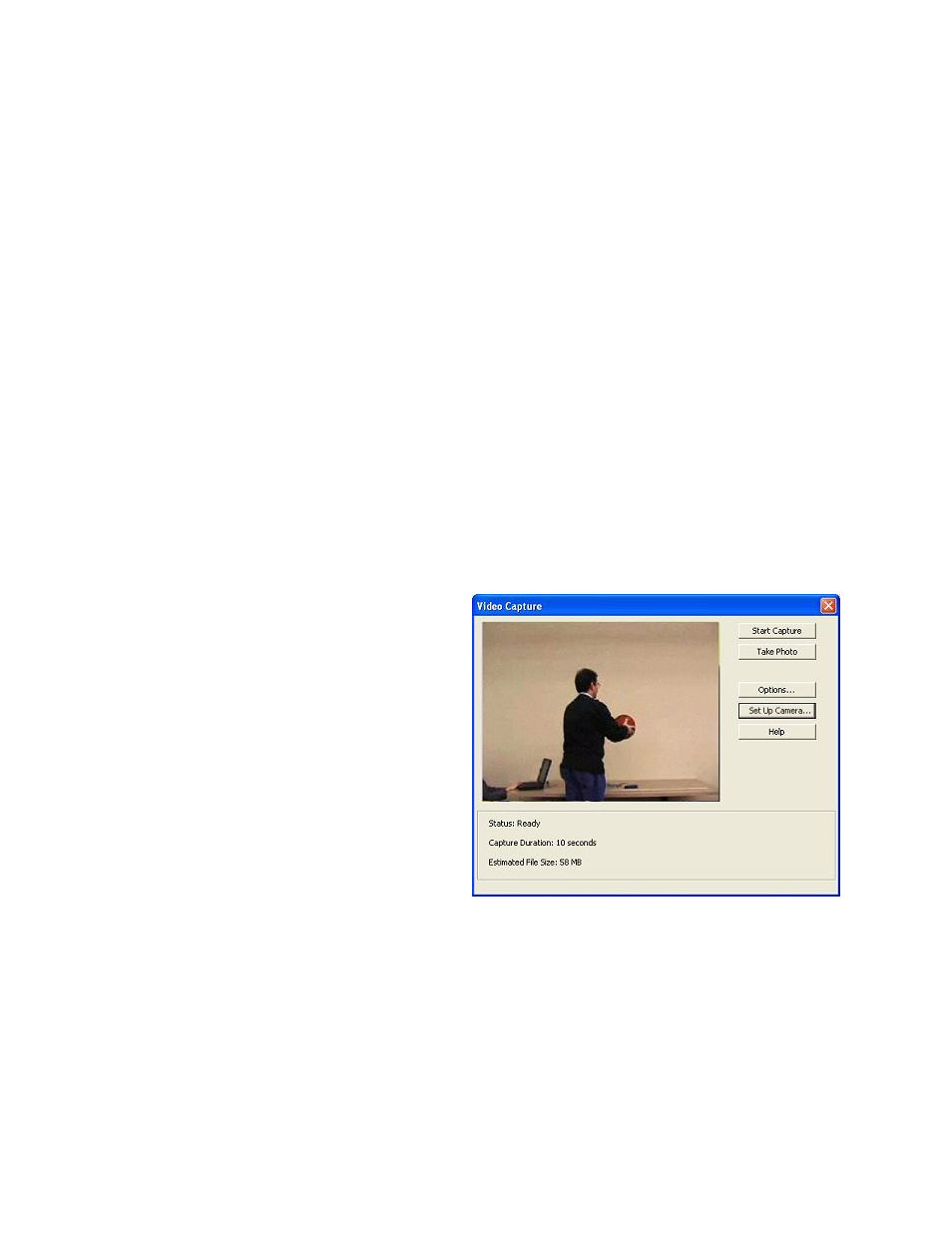
Video in Logger Pro 2011
6
4. iPad, cell phone, or similar cameras.
Video capture may work with many other USB or firewire cameras; however Logger Pro has not
been tested with them.
Digital still cameras that can collect videos cannot capture video under the control of Logger Pro.
Instead, the video must be collected using the camera’s controls and transferred from the camera
as a file. The resulting videos can be of excellent quality.
Quick Start Instructions to Capture a Video
1. Before you attempt to capture video, you need to install any drivers or software that come
with your camera. Verify that you can see video using the manufacturer's software. Do
not continue until this software functions, but exit that software before continuing.
2. Connect the camera to the computer, if not already connected.
3. Launch Logger Pro. Choose Video Capture from the Insert menu. If a camera is detected,
the Video Capture dialog box will appear, and it will display an active video feed from
the camera. If you do not see the live video feed, click the set up camera button and
configure your camera.
4. You are now ready to capture video in one of two modes. One mode is to collect the
video by itself. The other mode is to capture a video while simultaneously collecting data
with sensors. Each method is described
below.
Video Capture Only
Logger Pro will capture video with or without
sensor data. Follow these instructions for video
without data.
Complete the Quick Start Instructions
above.
1. The Video Capture dialog box will
show live video. Click the Options
button in the Video Capture dialog box
to choose the Video Capture Only
mode. Set your desired capture
duration. Long captures that are not
time-lapse will create very large files.
2. Click the Start Capture button to capture video. You can let the capture run for the
allotted time or click the Stop Capture button.
3. At the end of the capture, a movie object for the capture will appear on the Logger Pro
main window. If you capture additional videos, they will also appear on the Logger Pro
main window.
4. To save the movie or movies, choose Save from the File menu. Choose the appropriate
folder and give your Logger Pro file a name. The movie(s) will be saved with your
