Casio EX-TR100 User Manual
Page 80
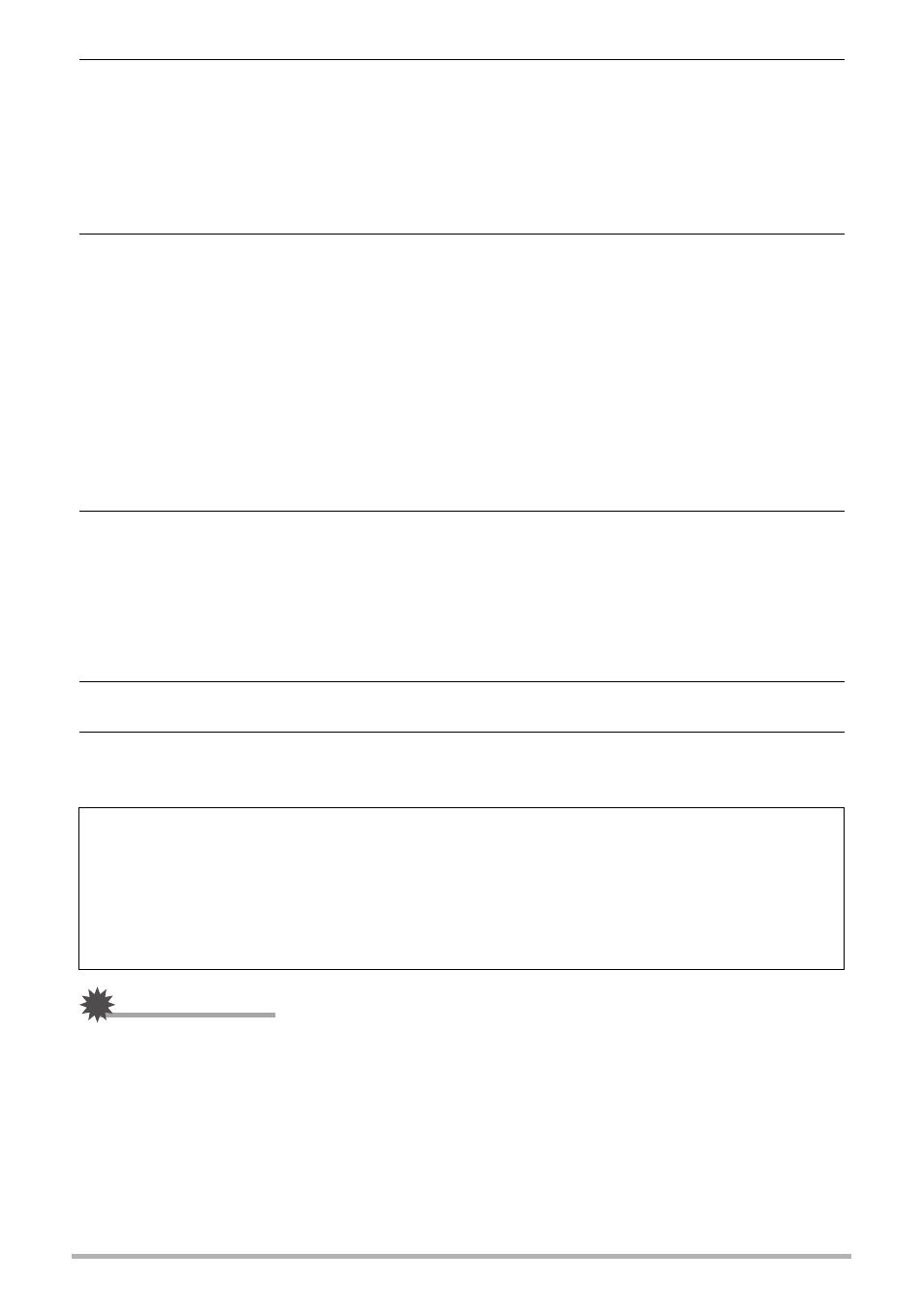
80
Using the Camera with a Computer
8.
Windows 7, Windows Vista users: Click “Start” and then “Documents”.
Windows XP users: Click “Start” and then “My Documents”.
• If you already have a “DCIM” folder in “Documents” (Windows 7, Windows
Vista) or “My Documents” (Windows XP), the next step will overwrite it. If you
want to keep the existing “DCIM” folder, you need to change its name or move
it to a different location before performing the next step.
9.
Windows 7 users: On the “Documents” “Organize” menu, select
“Paste”.
Windows Vista users: On the “Documents” “Edit” menu, select
“Paste”.
Windows XP users: On the “My Documents” “Edit” menu, select
“Paste”.
This will paste the “DCIM” folder (and all the image files it contains) into your
“Documents” (Windows 7, Windows Vista) or “My Documents” (Windows XP)
folder. You now have a copy of the files that are in camera memory on your
computer.
10.
After you finish copying images, disconnect the camera from the
computer.
.
To view images you copied to your computer
1.
Double-click the copied “DCIM” folder to open it.
2.
Double-click the folder that contains the images you want to view.
3.
Double-click the image file you want to view.
• For information about file names, see “Memory Folder Structure” on page 96.
IMPORTANT!
• Never unplug the USB cable, or operate the camera while viewing or storing
images. Doing so can cause data to become corrupted.
Never use your computer to modify, delete, move, or rename any image files
that are in the camera’s built-in memory or on its memory card.
Doing so can cause problems with the camera’s image management data, which
will make it impossible to play back images on the camera and can drastically alter
remaining memory capacity. Whenever you want to modify, delete, move, or
rename an image, do so only on images that are stored on your computer.
