5 connect to 120v ac socket, 6 check dmp leds, 7 log in to dmpdm – Cisco 4300G User Manual
Page 2: 8 configure video output, 9 identify trusted dmm-ds, Connect to 120v ac socket, Check dmp leds, Log in to dmpdm, Configure video output, Identify trusted dmm-ds
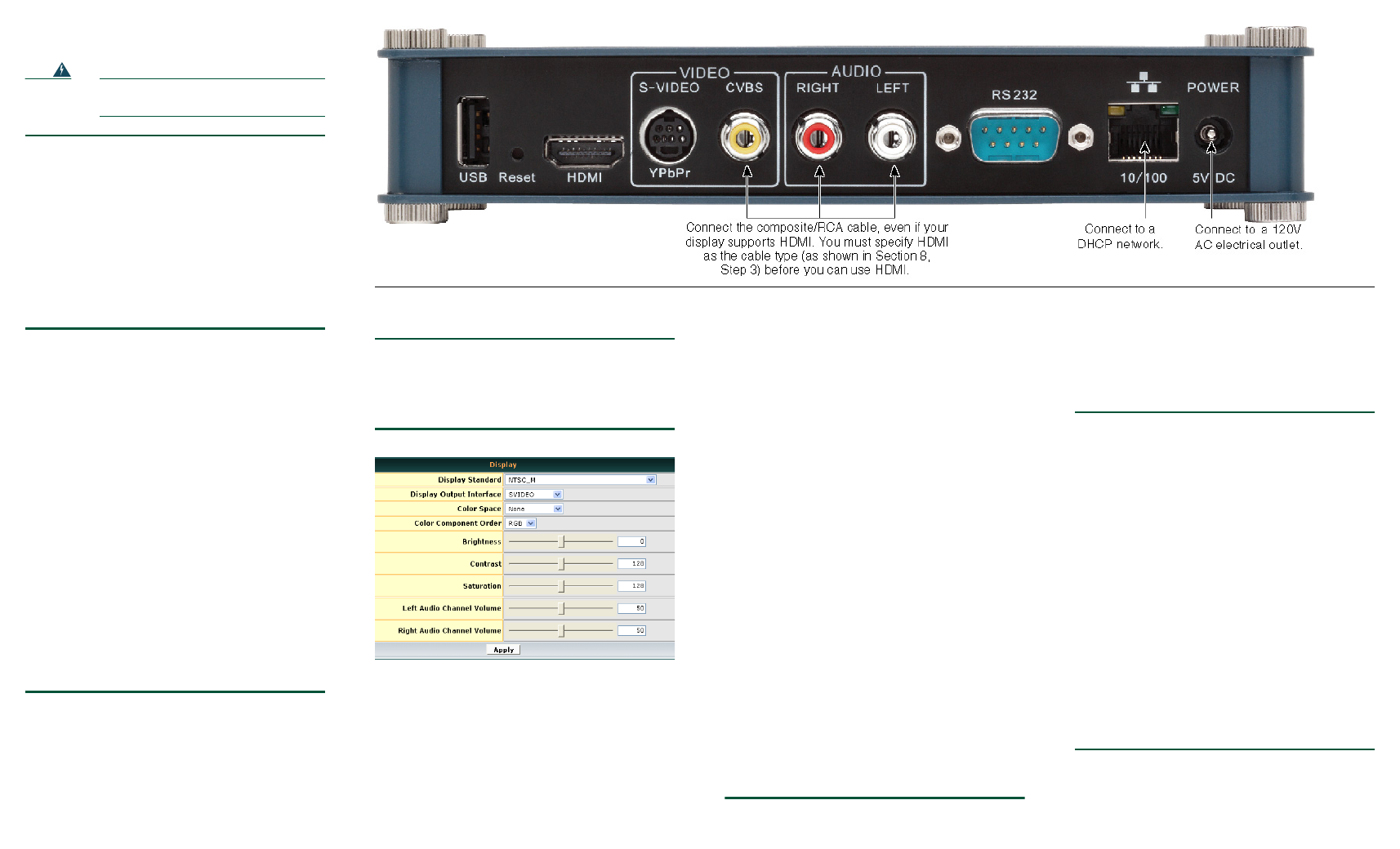
5
Connect to 120V AC Socket
Warning
Use only the supplied power adapter
and plugs.
Step 1
Identify the correct plug type for your
region (U.S., E.U., U.K., or Australia),
then snap that plug into the AC adapter.
Step 2
Connect the DC barrel connector to the
5V DC power supply on the DMP chassis.
Step 3
Connect to a 120V AC electrical outlet
that you know is grounded.
We recommend that you use a surge protector or an
uninterruptable power supply from a reputable
manufacturer.
6
Check DMP LEDs
The DMP chassis contains a green LED and a red
LED. After you attach your DMP to its AC power
source, you should see light from both LEDs
through the front of your DMP. The lights tell you
if your DMP has power and if it has an IP address.
•
A solid green LED indicates that a power
source is available.
•
A solid red LED indicates that your DMP is
trying to obtain an IP address. (After your
DMP has an IP address, it turns off the
red LED.)
The LEDs do not blink.
7
Log In to DMPDM
Step 1
When your DMP display shows the Cisco
logo and shows an IP address for your
DMP, write down the IP address.
Step 2
To log in to DMPDM, point your browser
to the IP address that you wrote down.
Step 3
At the login prompt, enter the username
admin and the password default.
We recommend that you change the username and
password as soon as possible.
8
Configure Video Output
Step 1
In the Settings area, click Display. You see:
Step 2
From the Display Standard list, select the
option that shows the name of the
standard that your DMP display uses.
Step 3
From the Display Output Interface list,
select the type of video cable that connects
to your DMP display. (The default option
supports composite/RCA.)
Step 4
From the Color Space list, select the
absolute color space that your DMP
display uses.
Step 5
If you selected RGB as the color space,
select an option from the Color
Component Order list to define the order
in which to store red, green, and blue data.
This definition is sometimes called the
left-to-right additive color model.
Step 6
(Optional) Move any or all of the sliders to
compensate for DMP display deficiencies
in video (brightness, contrast, or
saturation) or audio (channel volume).
Step 7
To confirm your selections and to
implement them until you change them or
until you restart your DMP, click Apply.
Step 8
To test if your selections are suitable ones
for your DMP display, click Show IP in the
DMP Mode area.
Your DMP display shows a Cisco logo and
shows the IP address for your DMP.
Step 9
To make your configuration changes
permanent, even after you reboot your
DMP, do the following:
a.
In the Administration area, click Save
Configuration.
b.
On the Save Configuration page,
click Save.
9
Identify Trusted DMM-DS
If your DMP will be part of a digital signage
network that includes multiple DMPs and will be
managed centrally, you can specify in DMPDM
which one DMM-DS server appliance to trust.
Step 1
In the Settings area, click DMM.
Step 2
In the DMM Host field, enter the IP
address of the one DMM-DS server
appliance that you trust.
Step 3
In the Timeout (Seconds) field, enter the
maximum number of seconds that your
DMP should wait for a response from the
trusted DMM-DS server appliance.
Step 4
To confirm your selections and to
implement them until you change them or
until you restart your DMP, click Apply.
Step 5
To make your configuration changes
permanent even after you reboot your
DMP, do the following:
a.
In the Administration area, click Save
Configuration.
b.
On the Save Configuration page,
click Save.
