Changing the boot sequence, Installing drivers – Dell Precision 620 User Manual
Page 3
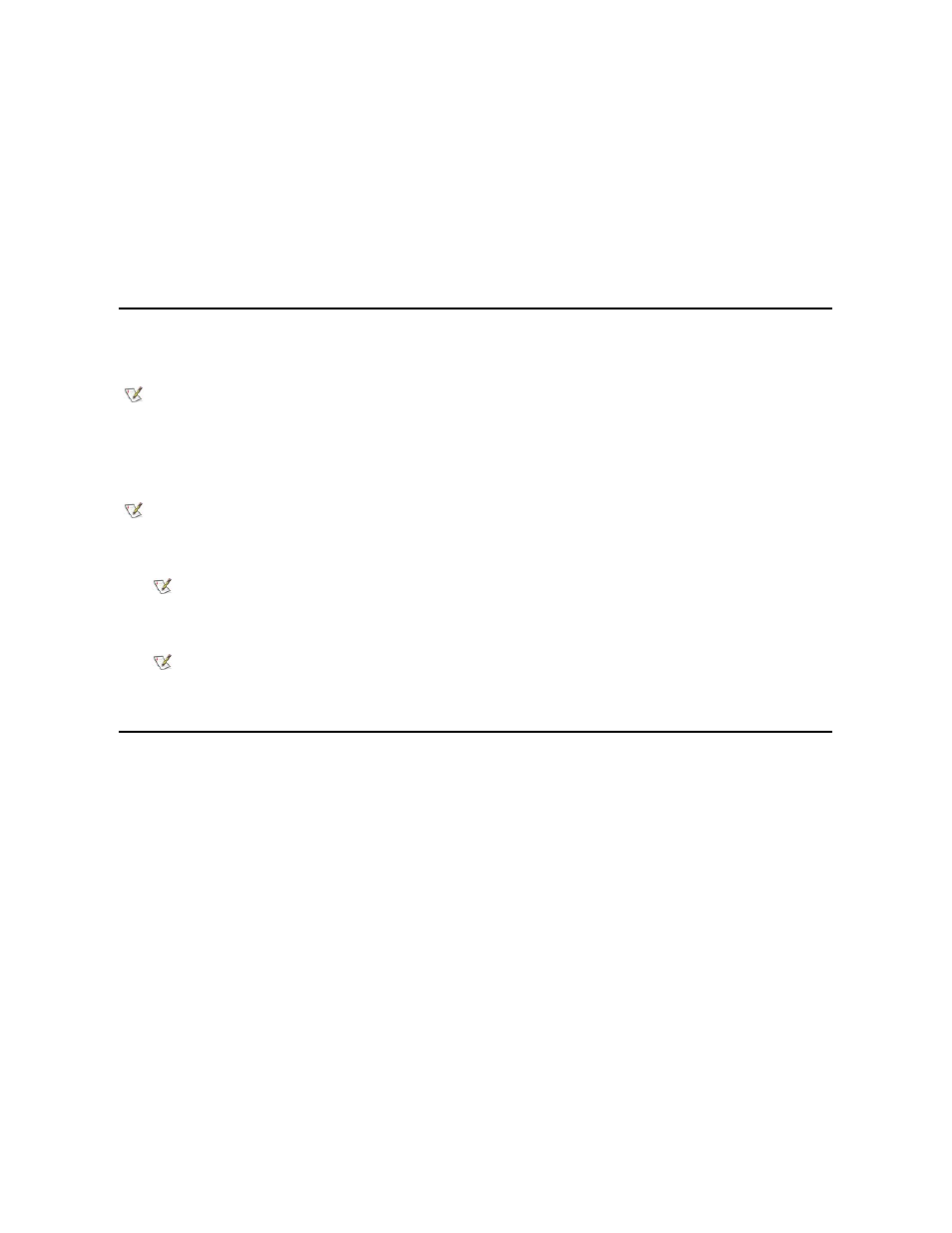
To troubleshoot a video problem, run the diagnostics by selecting a video adapter from the list. After a test runs, it tells you
whether the test passed or failed. You can isolate the part of the video subsystem that is experiencing a problem by seeing which
tests pass or fail.
l
Option 8
– Copy Hard Drive Controller Drivers to Diskette
This option allows you to select and copy to diskette the appropriate hard drive controller drivers for manual installation. These
drivers are not natively supported by the operating system.
l
Option 9
– Exit to DOS
This option exits the main menu and returns you to an MS-DOS prompt, at which point you can safely remove the ResourceCD
and reboot back to your operating system.
Changing the Boot Sequence
The boot sequence allows you to specify the order of the devices from which the computer attempts to boot.
1. Turn on your computer (if your computer is already on, restart it).
2. When F2 = Setup appears in the upper-right corner of the screen, press
The System Setup menu appears.
3. Use the arrow keys to highlight the Boot Sequence menu option and press
up menu.
4. Use the arrow keys to highlight CD Drive in the pop-up menu and press <+> to move it to the top of the list.
5. Press
Installing Drivers
To install a driver, perform the following steps.
NOTICE: The ResourceCD contains device drivers for many Dell computers. Do not install device drivers unless you have identified
the driver intended for your computer's hardware. If you install an incorrect driver, your computer may not operate correctly.
1. Start your system.
2. Insert the ResourceCD into the CD drive.
If you are starting the ResourceCD for the first time on this computer, the ResourceCD Installation window opens to inform you that the
ResourceCD is about to begin installation. Click OK to continue. To complete the installation, respond to the prompts offered by the
installation program.
If the Welcome Dell System Owner screen opens, click Next to continue.
3. Select the appropriate language, system model, operating system, and device type.
4. Select Drivers in the Topic
box.
A list of drivers appears.
5. Click the appropriate driver.
6. Respond to the prompts/instructions as they appear on the screen.
7.
Follow the instructions on the screen to install the driver.
NOTE: For more information, see your User's Guide.
NOTE: If you wait too long and your operating system begins to load into memory, let the computer complete the load operation; then
restart the computer and try again.
NOTE: Write down your current boot sequence in case you want to restore it later.
NOTE: If you have a SCSI controller installed in your computer, make sure that the controller is configured to boot after the IDE
device. For more information, see your SCSI controller documentation.
