Using the touch screen, Using the touch screen tools – Dell SX2210T Touch Monitor User Manual
Page 30
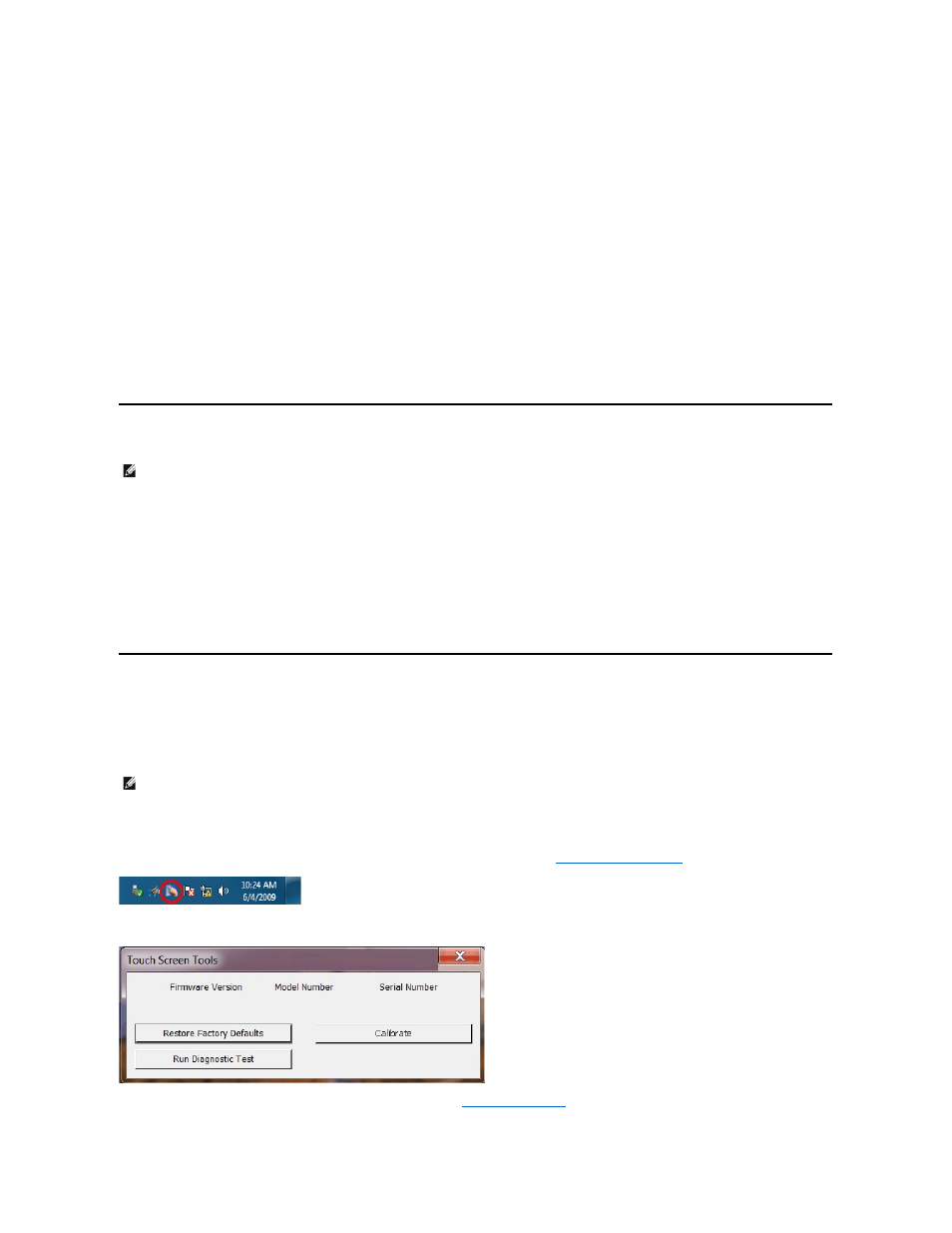
OK button: This button closes the Console and saves all changes.
Cancel button: This button closes the Console without saving any changes.
Choosing the Desired Webcam for Face Recognition
l
Automatic Webcam Selection: Automatic Webcam Selection simplifies operation if more than one webcam is installed on your computer. FastAccess
connects to a Dell Monitor webcam first.
l
Manual Webcam Selection: Your desired webcam can be selected by opening the "FastAccess Configuration Console" and clicking the "Advanced"
button. Next click the "Camera Selection" link and select the desired webcam.
Using the Automatic Web Login
The Web Login Vault feature allows FastAccess to remember user names and passwords for many of the websites that require a login. The Web Login
Vault will automatically enter the user name and password for a website.
The first time you enter a user name and password into a website with a login, FastAccess will present a small pop
-up box. This box allows you to Keep On or
Turn Off the Web Login Vault.
Security Recommendations
We recommend FastAccess be set to use the "Face + Password" feature. Face + Password periodically requires your password in addition to your face. This
provides better security than any biometric or password alone.
Using the Touch Screen
The Dell™ SX2210T Flat Panel Monitor is touch sensitive—
you can control the computer simply by touching the screen.
The touch screen allows you to interact with the computer in a similar way to a mouse as follows:
l
Tap the screen once for a single mouse click.
l
Tap the screen twice in quick succession for a double mouse click.
l
Touch down and then move your finger to drag an object.
l
Touch and hold for a right mouse click.
l
To select a menu option, touch down on the menu, then move your finger to the required option, then lift your finger to select the option. Alternatively,
tap the menu, then tap the option required as you do with a mouse.
The touch screen does not require pressure to sense a touch. For best results, point at roughly right angles to the screen and keep the rest of your hand clear
of the glass.
Using the Touch Screen Tools
The Touch Screen Tools provides restore to factory defaults, diagnostic and calibrating functions that can be used for troubleshooting touch-screen problems.
To install the Touch Screen Tools software:
You are now ready to use the Touch Screen Tools Software and the Touch Screen Gestures.
Once installed, the Touch Screen Tools has an icon in the task bar that allows you to access the
Touch Screen Tools Settings
If the cursor does not move correctly when you touch the screen, see
Touch Screen problems
.
NOTE: Ensure that the USB cable is connected between the monitor and the computer.
1.
Insert the Dell "Drivers and Documentation" CD into the drive.
NOTE: Ensure that the USB cable is connected between the monitor and the computer.
2. Choose "Touch Screen Tools".
3. Follow the on-screen instructions to install Touch Screen Tools software.
