Power button light codes, Diagnostic light codes, Pre-post diagnostic light patterns – Dell Precision T5500 (Early 2009) User Manual
Page 10
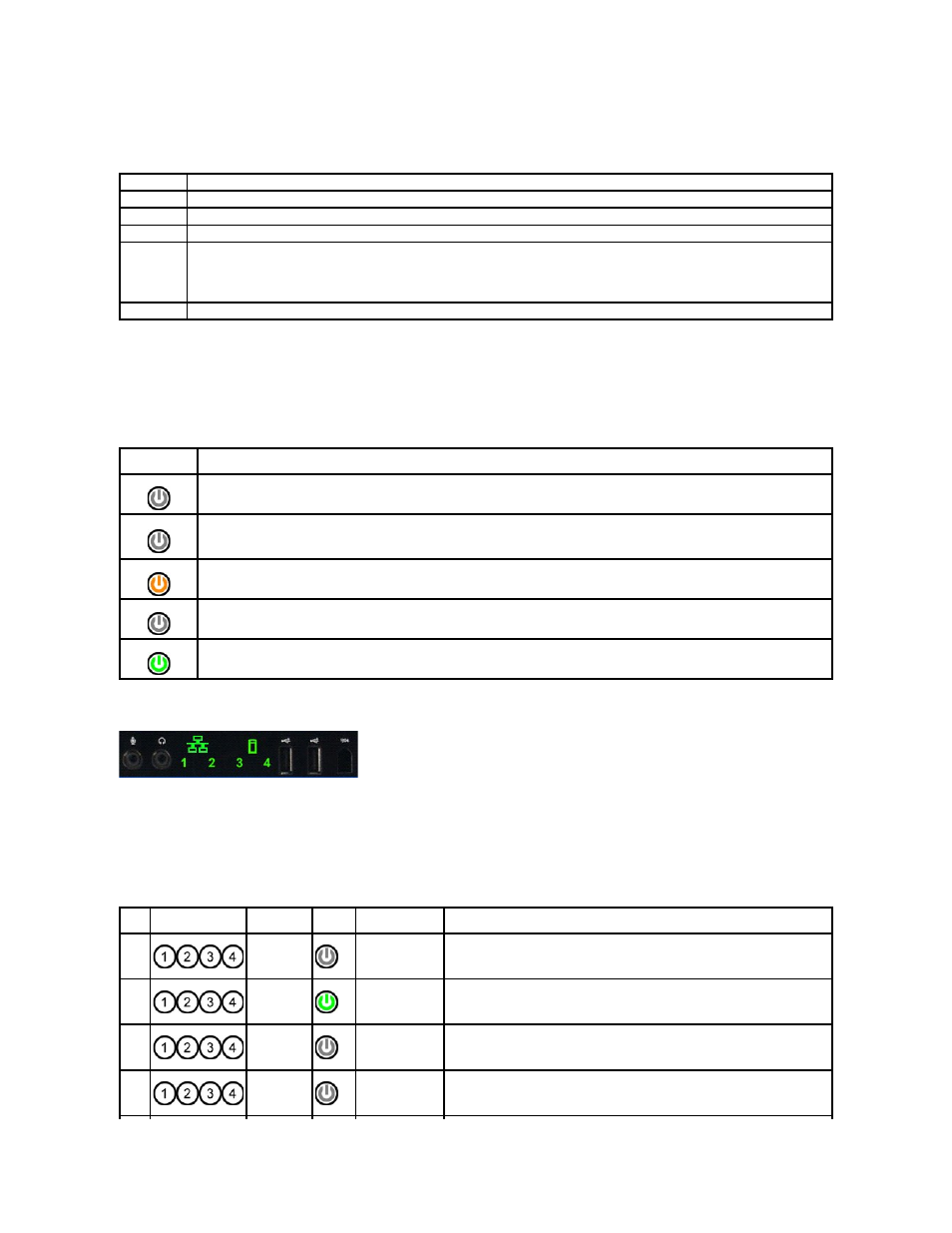
2.
If a problem is encountered during a test, a message appears with an error code and a description of the problem. Write down the error code and
problem description and follow the instructions on the screen.
3.
If you run a test from the Custom Test or Symptom Tree option, click the applicable tab described in the following table for more information.
4.
When the tests are completed, if you are running the Dell Diagnostics from the Drivers and Utilities disc, remove the disc.
5.
Close the test screen to return to the Main Menu screen. To exit the Dell Diagnostics and restart the computer, close the Main Menu screen.
Power Button Light Codes
The diagnostic lights give much more information about the system state, but legacy power light states are also supported in your computer. The power light
states are shown in following table.
Diagnostic Light Codes
Four (4) single color lights are incorporated on the front control panel to serve as a diagnostic aid for troubleshooting systems exhibiting No Post/No Video
symptoms. The lights do NOT report runtime errors.
Each light has two possible states of OFF or ON. The most significant bit is labeled with the number 1, and the other three are labeled 2, 3, and 4, as you go
down or across the LED stack. The normal operating condition after POST is for all four lights to be ON and then turn off as the BIOS hands over control to the
operating system.
Pre-POST Diagnostic Light Patterns
Tab
Function
Results
Displays the results of the test and any error conditions encountered.
Errors
Displays error conditions encountered, error codes, and the problem description.
Help
Describes the test and may indicate requirements for running the test.
Configuration Displays your hardware configuration for the selected device.
The Dell Diagnostics obtains configuration information for all devices from system setup, memory, and various internal tests, and it displays
the information in the device list in the left pane of the screen. The device list may not display the names of all the components installed on
your computer or all devices attached to your computer.
Parameters
Allows you to customize the test by changing the test settings.
Power Light
State
Description
Off
Power is off, light is blank.
Blinking Amber
Initial state of light at power up.
Indicates system has power, but the POWER_GOOD signal is not yet active.
If the Hard Drive light is off, it is probable that the power supply needs to be replaced.
If the Hard Drive light on, it is probable that an onboard regulator or VRM has failed. Look at the diagnostic lights for further information.
Solid Amber
Second state of the light at power up. Indicates the POWER_GOOD signal is active and it is probable that the power supply is fine. Look at
the diagnostic lights for further information.
Blinking Green
System is in a low power state, either S1 or S3. Look at the diagnostic lights to determine which state the system is in.
Solid Green
System is in S0 state, the normal power state of a functioning machine.
The BIOS will turn the light to this state to indicate it has started fetching opcodes.
State
Light Pattern
( 1 2 3 4 )
Light
Description
Power
Light
State Assignment
State Description
Pb0a
1- Off
2- Off
3- Off
4- Off
System
Unplugged
System is not plugged into AC, PSU is not plugged into system board, or control
panel not connected to system board.
Pb0b
1- Off
2- Off
3- Off
4- Off
ACPI S0; Normal
Operation
System is on with no failures detected. This is actually a BIOS controlled state and is
also S0e.
Pb0c
1- Off
2- Off
3- Off
4- Off
ACPI S1
Windows Standby State.
Pb1
1- Off
2- Off
3- Off
4- Off
ACPI S4 or S5
Hibernate or Soft off. System plugged in, but either turned off or in Windows
Hibernation State.
