Network problems – Dell XPS One 20 (Mid 2008) User Manual
Page 34
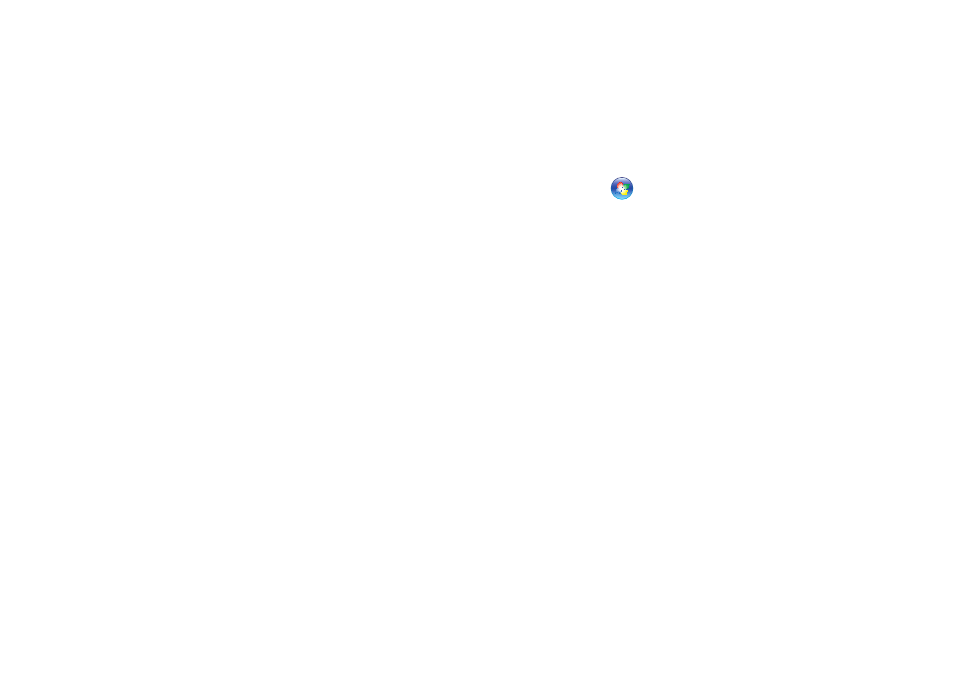
32
Solving Problems
Press the wireless sync button at the back
b.
of your computer and then the wireless
sync button on your keyboard.
Press the wireless sync button on the
c.
computer again, and then the wireless
sync button on your mouse. The mouse
and keyboard should now be paired.
Network Problems
Wireless Connections
If the network connection is lost — The
wireless router is offline or wireless has been
disabled on the computer.
Check your wireless router to ensure it is
•
powered on and connected to your data
source (cable modem or network hub).
Re-establish your connection to the wireless
•
router:
Save and close any open files, and exit
a.
any open programs.
Click
b.
Start
→ Connect To.
Follow the instructions on the screen
c.
to complete the setup.
Wired Connections
If the network connection is lost — The cable
is loose or damaged.
Check the cable to ensure it is plugged in
•
and not damaged.
The link integrity light on the integrated network
connector lets you verify that your connection is
working and provides information on the status:
Green — A good connection exists between
•
a 10-Mbps network and the computer.
Orange — A good connection exists between
•
a 100-Mbps network and the computer.
