Microsoft windows xp, デバイスドライバフロッピーディスクを使用した, の再インストール – Dell XPS/Dimension XPS Gen 2 User Manual
Page 5
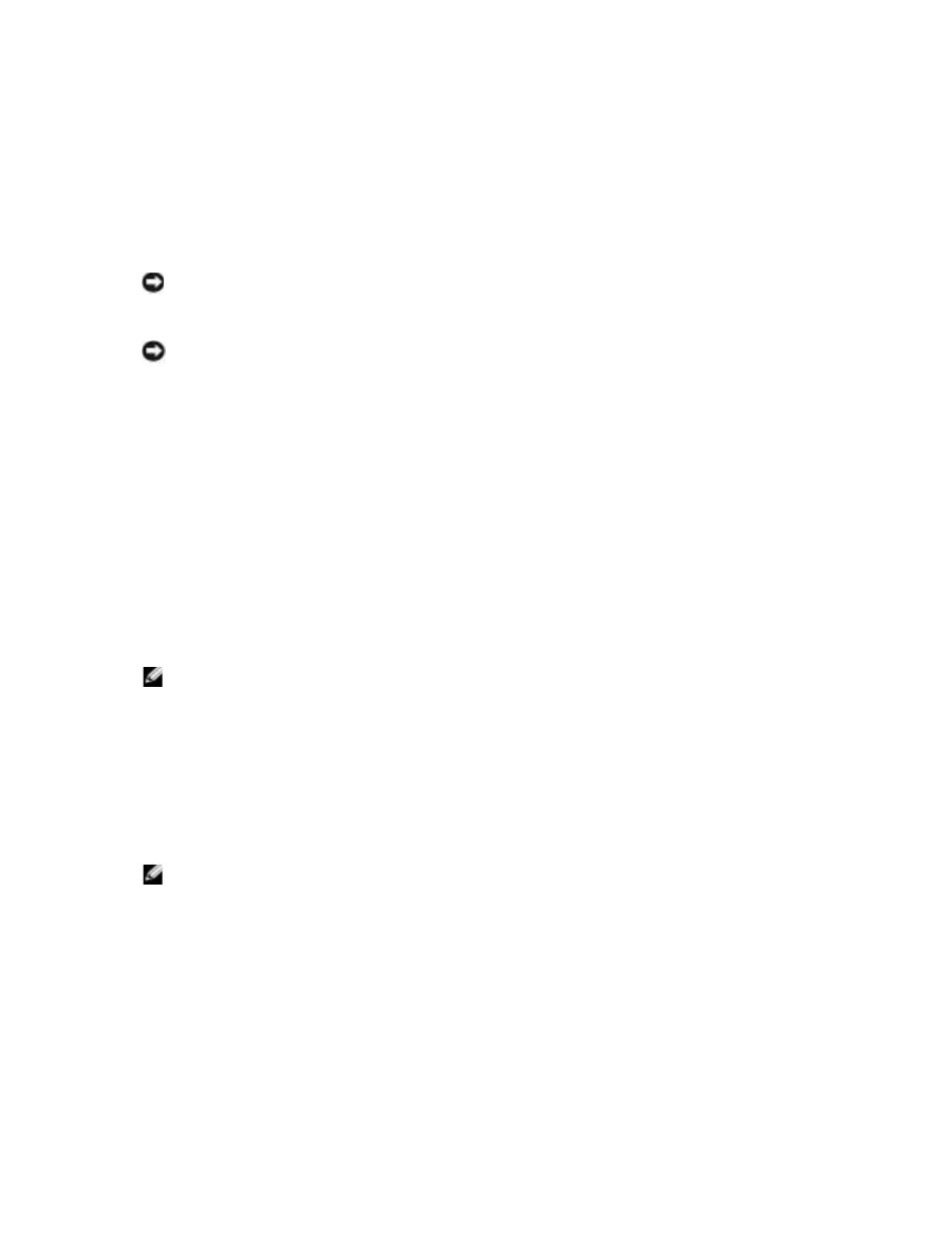
www
.dell.com | support.dell.com
デバイスドライバフロッピーディスクを使用した
Microsoft Windows XP
の再インストール
注意:
『オペレーティングシステム
CD
』は、
Microsoft Windows
を再インストールするためのオプ
ションを提供します。オプションはファイルを上書きして、ハードドライブにインストールされている
プログラムに影響を与える可能性があります。このような理由から、デルのテクニカルサポート担当者
が指示しない限りオペレーティングシステムの再インストールをしないようにしてください。
注意:
Microsoft Windows
とのコンフリクトを防ぐため、システムにインストールされているアンチ
ウィルスソフトウェアを無効にしてからオペレーティングシステムを再インストールしてください。
手順については、ソフトウェアに付属しているマニュアルを参照してください。
1 『オペレーティングシステム
CD
』を挿入します。
2 コンピュータを再起動します。
3
DELL™
ロゴが表示されたらすぐに
を押します。
オペレーティングシステムのロゴが表示された場合、
Windows
のデスクトップが表示される
のを待ってから、コンピュータをシャットダウンして、再度試みます。
4
Press any key to boot from CD
(
CD
から起動するには任意のキーを押してください)と
いうメッセージが表示されたら、任意のキーを押します。
5
Windows
セットアップが自動的に起動して、
Windows Setup
画面が表示されます。
6 次のようなプロンプトが画面の下に表示されたら、
を押します。
Press F6 if you need to install a third party SCSI or RAID driver...
(他社の
SCSI
または
RAID
ドライバをインストールする必要がある場合は、
F6
を押してく
ださい
...
)
7 プロンプトが表示されたら、
s
と入力して
追加デバイスを特定
を選択します。
メモ:
お使いのシステムでインストール用のドライブを見つけられない場合は、手順
に戻って再度試
みます。それぞれの手順に間違いなく従っているか確認してください。
8 プロンプトが表示されたら、作成した「
Intel SATA Drivers
」フロッピーディスクを挿入し、
を押します。
9
Intel(R)82801ER SATA RAID Controller
をハイライト表示し、
を押します。
10
をもう一度押し、作業を続けます。
11 「
Intel SATA Drivers
」フロッピーディスクは挿入したままにします。
12
Windows XP
のインストールを完了するには、『
Dell Dimension XPS
オーナーズマニュアル』
の「
Microsoft Windows XP
の再インストール」の項にある
Windows
のセットアップに関
する説明を参照してください。
メモ:
Windows
のセットアップが完了したら、フロッピーディスクを取り出し安全な場所に保管します。
