Dell XPS/Dimension XPS Gen 2 User Manual
Page 2
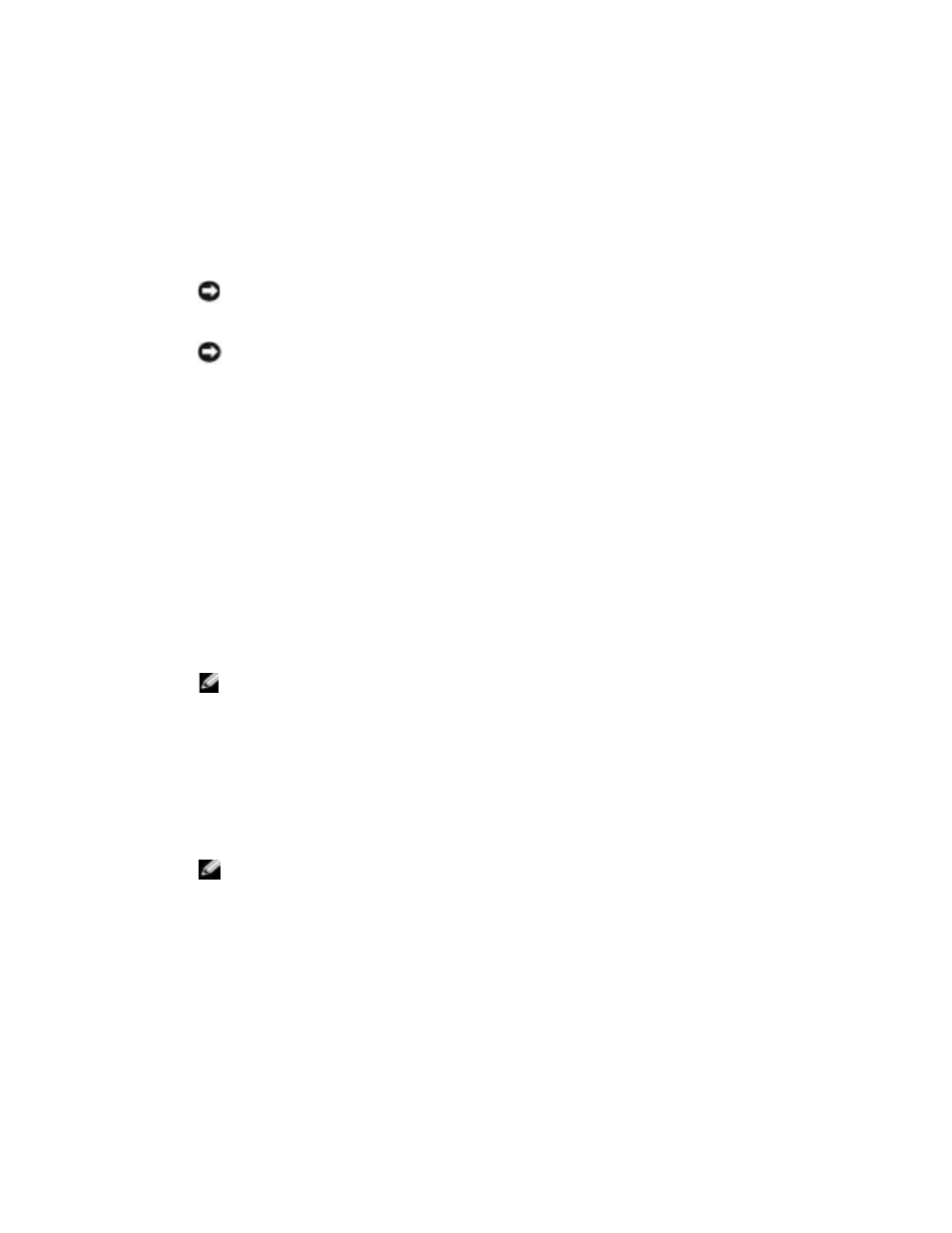
www
.dell.com | support.dell.com
Installing Microsoft Windows XP Using the Device Driver
Floppy Disk
NOTICE:
The Operating System CD provides options for reinstalling Microsoft Windows. The options
can overwrite files and possibly affect programs installed on your hard drive. Therefore, do not reinstall
your operating system unless a Dell technical support representative instructs you to do so.
NOTICE:
To prevent conflicts with Microsoft Windows, disable any virus protection software installed
on your computer before you reinstall the operating system. See the documentation that came with the
software for instructions.
1
Insert the Operating System CD.
2
Restart your computer.
3
Press
If the operating system logo appears, wait until you see the Windows desktop, and then shut
down the computer and try again.
4
When the
Press any key to boot from CD
message appears, press any key.
5
Windows Setup launches automatically and the Windows XP Setup screen appears.
6
Press
Press F6 if you need to install a third party SCSI or RAID
driver...
7
When prompted, type
s
to select Specify Additional Device.
NOTE:
If your system is unable to find a drive for installation, go back to step 2 and try again.
Make sure you follow each step.
8
When prompted, insert the Intel SATA Drivers floppy disk you created and press
9
Highlight Intel(R)82801ER SATA RAID Controller and press
10
Press
11
Leave the Intel SATA Drivers floppy disk in the computer.
12
To complete the Windows XP installation, see the instructions for setting up Windows in the
"Reinstalling Microsoft Windows XP" section in the Dell Dimension XPS Owner’s Manual.
NOTE:
When Windows Setup completes, remove the floppy disk and store it in a safe place.
