Troubleshooting, Accessing alarms and conditions, Ups status menu – Dell UPS 1000T User Manual
Page 59
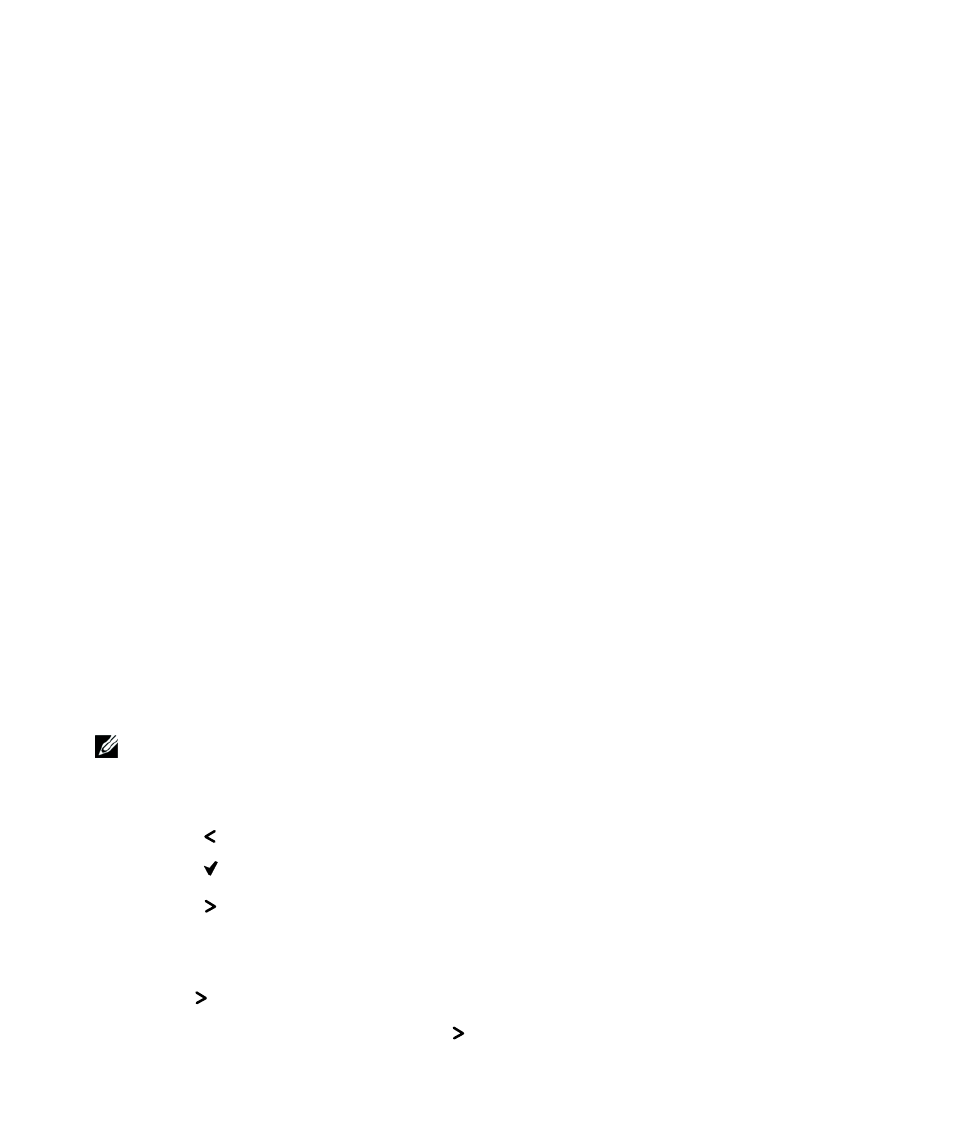
59
Troubleshooting
|
Troubleshooting
The Dell Tower UPS is designed for durable, automatic operation and issues alarms to alert you
whenever potential operating problems occur. Usually the alarms shown by the control panel do not
mean that the output power is affected. Instead, they are preventive alarms intended to alert the user.
Active alarms and active notices are accompanied by an audible buzzer.
Accessing Alarms and Conditions
The control panel provides troubleshooting information from two main menus:
S
UPS Status menu:
access to all active alarms
S
Event Log menu:
access to the most recent 50 events, which may include active and closed alarms
UPS Status Menu
From the UPS Status menu, you can access the following screens for troubleshooting information:
S
Status summary screen:
The status summary screen provides information on both mode and load.
When there is a critical alarm, the status summary screen changes from its normal white text on a
blue background to dark amber text on an amber background.
S
Notice or alarm screens:
A separate screen appears for each active notice or alarm. If there are no
active alarms or notices, the display reads “No Active Alarms.”
S
Battery status screen:
The battery status screen indicates the battery charge mode, the percent the
battery is charged, and the runtime with the present load level.
NOTE:
When an alarm is active, the control panel automatically displays an active alarm screen unless the
screen lock is enabled by the user.
To access troubleshooting information using the UPS Status menu:
1
Press the
button for one second to go to the main menu selection.
2
Press the
button to access the UPS Status menu.
3
Press the button to access the UPS status summary screen.
The UPS status summary screen provides load information. The status icon indicates the UPS
operating mode (see Table 4 on page 32).
4
Use the button to scroll through the active notice and active alarm screens.
5
After scrolling through all alarms, press the button to access the Battery Status screen.
8
