Start – Dell Precision T5400 (Late 2007) User Manual
Page 54
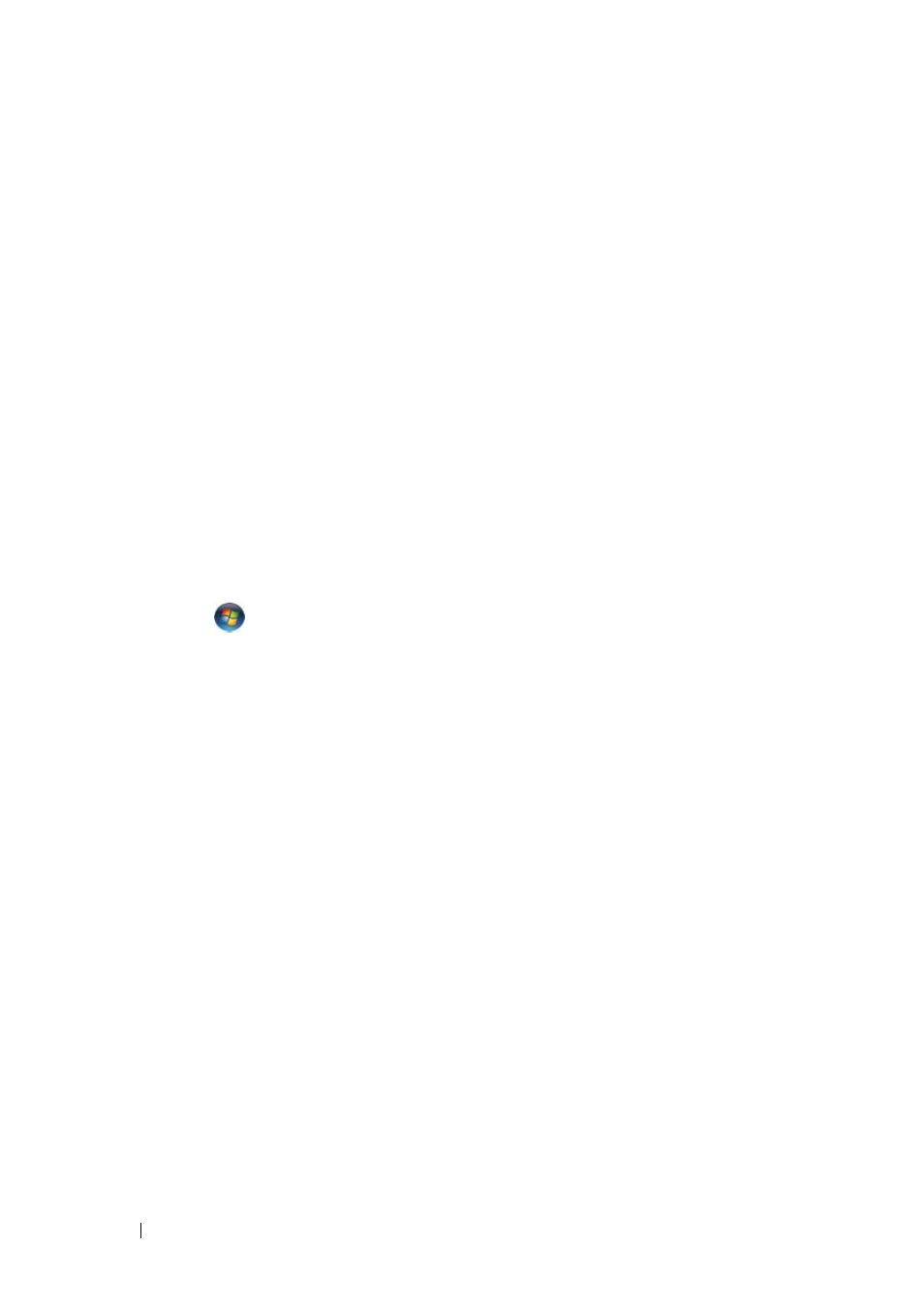
54
Quick Reference Guide
C
H E C K
T H E
M O N I T O R
S E T T I N G S
—
See the monitor documentation for instructions
on adjusting the contrast and brightness, demagnetizing (degaussing) the monitor,
and running the monitor self-test.
M
O V E
T H E
S U B W O O F E R
A W A Y
F R O M
T H E
M O N I T O R
—
If your speaker system includes
a subwoofer, ensure that the subwoofer is positioned at least 60 centimeters (2 feet)
away from the monitor.
M
O V E
T H E
M O N I T O R
A W A Y
F R O M
E X T E R N A L
P O W E R
S O U R C E S
—
Fans, fluorescent
lights, halogen lamps, and other electrical devices can cause the screen image to appear
shaky. Turn off nearby devices to check for interference.
R
O T A T E
T H E
M O N I T O R
T O
E L I M I N A T E
S U N L I G H T
G L A R E
A N D
P O S S I B L E
I N T E R F E R E N C E
A
D J U S T
T H E
W
I N D O W S
D I S P L A Y
S E T T I N G S
—
Windows XP:
1
Click Start
→ Control Panel→ Appearance and Themes.
2
Click the area you want to change or click the Display icon.
3
Try different settings for Color quality and Screen resolution.
Windows Vista:
1
Click
Start
→ Control Panel→ Hardware and Sound→ Personalization→
Display Settings.
2
Adjust Resolution and Colors settings, as needed.
3D image quality is poor
C
H E C K
T H E
G R A P H I C S
C A R D
P O W E R
C A B L E
C O N N E C T I O N
—
Ensure that the power
cable for the graphics card(s) is correctly attached to the card.
C
H E C K
T H E
M O N I T O R
S E T T I N G S
—
See the monitor documentation for instructions
on adjusting the contrast and brightness, demagnetizing (degaussing) the monitor,
and running the monitor self-test.
Only part of the screen is readable
T
U R N
O N
T H E
C O M P U T E R
A N D
T H E
M O N I T O R
A N D
A D J U S T
T H E
M O N I T O R
B R I G H T N E S S
A N D
C O N T R A S T
C O N T R O L S
—
If the monitor works, the graphics card(s) may be
defective. Contact Dell (see "Contacting Dell" in your User’s Guide).
