Getting started – Cary Audio Design HD1080P User Manual
Page 17
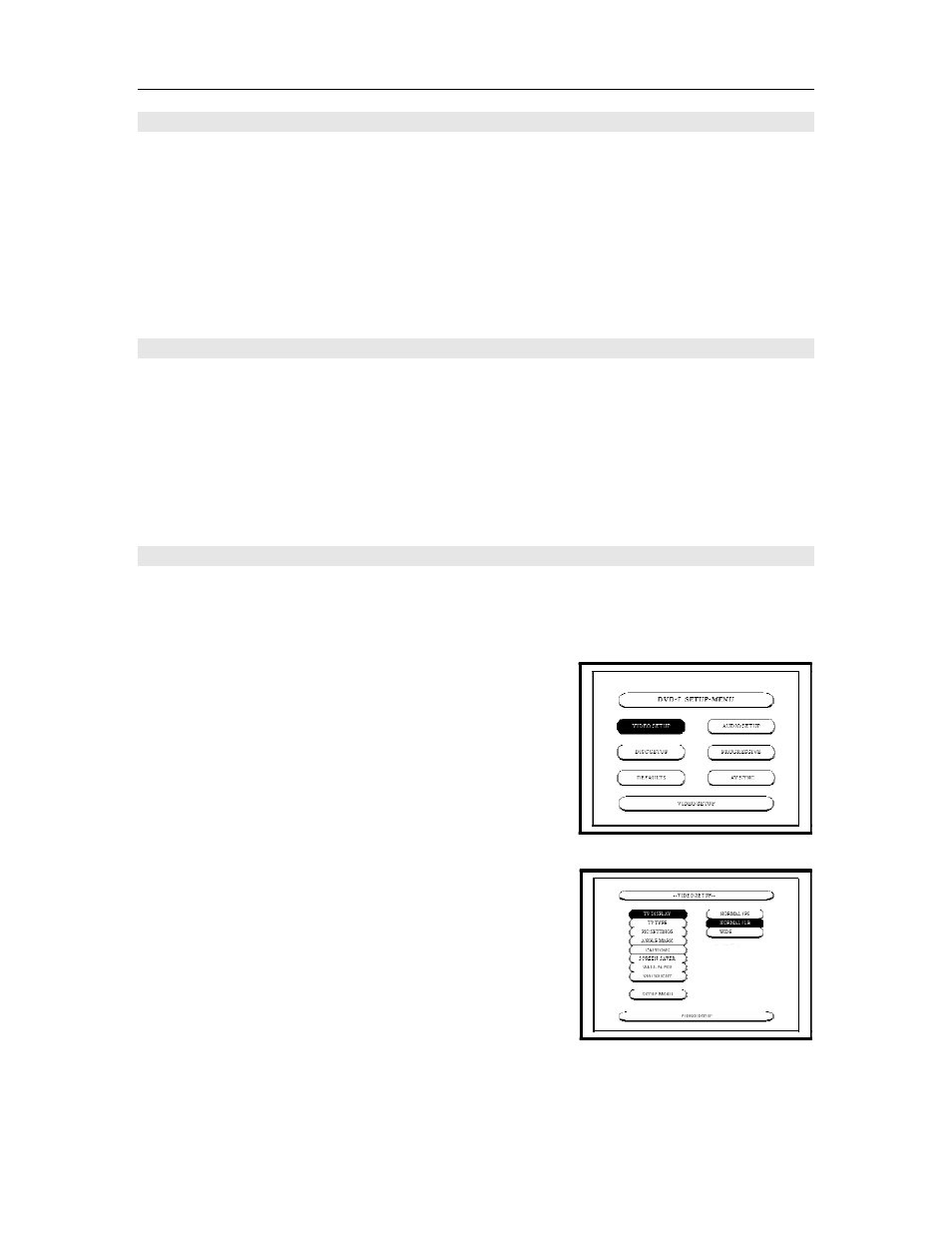
GETTING STARTED
16
SWITCHING ON
After making sure that everything is connected properly and that the player is plugged in, press
the POWER button on the front panel to turn the player on. Turn on your TV and make sure that
it is set to the correct input for the DVD 7.
The front panel POWER button switches the player ON and OFF. When the player is OFF, it can
only be turned back on using the front panel button or the ON button on the remote control.
When the player is ON, you can put it into STANDBY using the POWER button on the remote
control handset or the front panel button.
USING THE ON-SCREEN DISPLAYS
For ease of use, this player makes extensive use of graphical on-screen displays (OSDs).
Familiarize yourself with the way these work as you'll need to use them when setting up the
player, or when using some of the playback features and making more advanced settings for
audio and video.
The screens are navigated in a similar way, using the cursor buttons to change the highlighted
item and pressing ENTER to select it.
CHANGING SETTINGS TO MATCH YOUR TV
Using the SETUP menu, you can determine the settings that best fit your TV and system. Press
the SETUP button. Use the UP
,
DOWN
,
LEFT
, and RIGHT
cursors buttons to select
the desired setting.
1. Select VIDEO SETUP.
2. Select TV DISPLAY.
If you have a widescreen or 16x9 TV, select the Wide
setting. Widescreen DVD software is shown using the
full screen area. When playing software recorded in
conventional (FS or full screen, 4x3) format, the
settings on your TV will determine how the material
is presented. See the manual that came with your TV
for details on what options are available.
If you have a conventional or 4x3 TV, select either
NORMAL (Letter Box) or NORMAL (Pan & Scan). In
Letter Box mode, widescreen software is shown with
black bars at the top and bottom of the screen. Pan
and Scan chops the sides off of widescreen material
to make it fit the NORMAL screen (so even though
the image looks larger on the screen, you're actually
seeing less of the picture). Press ENTER to save the
setting.
