Configuración con el cd incluido, Configuración sin el cd incluido, Diagrama de la estación de conexión – Dell SuperSpeed USB 3.0 Docking Station User Manual
Page 2: Menú de gestión de displaylink, Dc 5 v up dvi hdm i, Dc 5v up dvi hdm i dc 5v up dvi hdm i
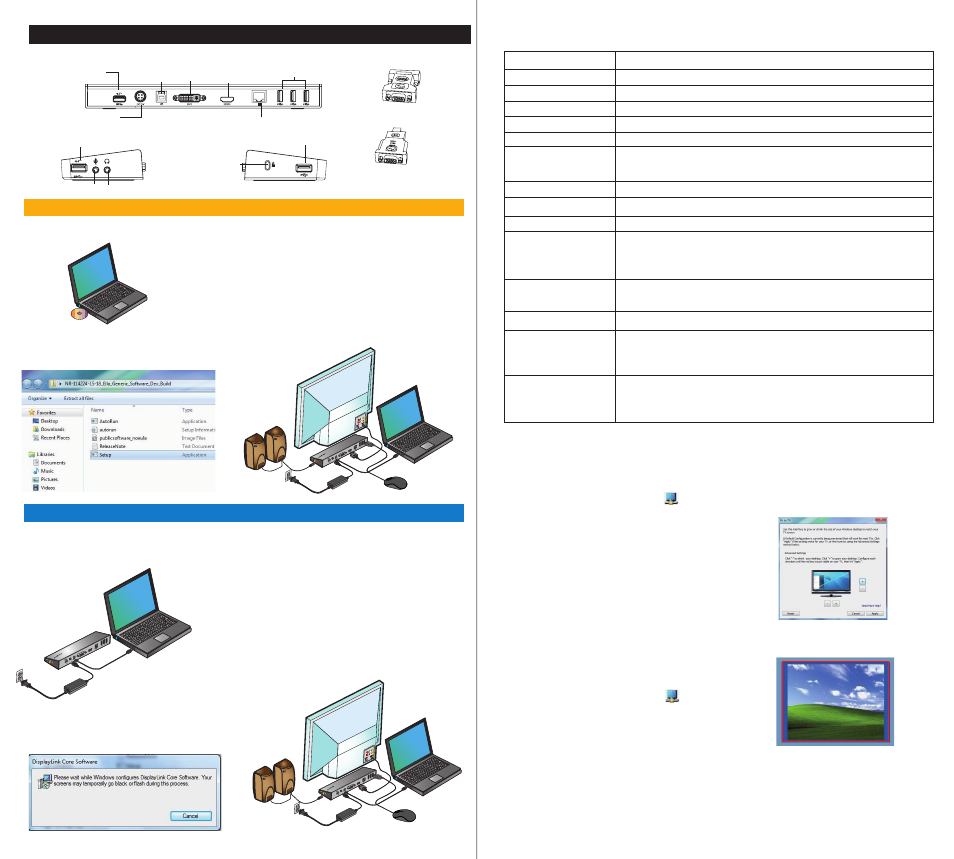
Configuración con el CD incluido
NOTA: NO CONECTE LA ESTACIÓN DE CONEXIÓN ANTES DE INSTALAR EL CONTROLADOR DISPLAYLINK.
1) Instale el CD con controladores que se
incluye.
2) Haga doble clic en Setup.exe.
3) Siga las instrucciones que aparecen en pantalla
hasta completar el proceso de instalación.
4) Anschluss der Dockingstation und der
Peripheriegeräte.
Configuración sin el CD incluido
1) Conecte la estación de conexión a su
ordenador portátil.
2) Windows comenzará a instalar el controlador de
DisplayLink automáticamente.
3) Siga las instrucciones que aparecen en
pantalla hasta completar la instalación.
4) Conecte todos los dispositivos periféricos.
DC 5
V
UP
DVI
HDM
I
NOTA: si el controlador de instalación no se inicia automáticamente,
desconecte la estación de conexión del portátil, introduzca el CD del
controlador y haga clic en el archivo Setup.exe.
Diagrama de la estación de conexión
DC
5V
UP
DVI
HDM
I
DC
5V
UP
DVI
HDM
I
Puerto USB 3.0
Adaptador de
alimentación CA
Puerto USB a
ordenador
portátil
Puerto USB 3.0
Entrada de audio Salida de audio
DVI-I
HDMI
Gigabit
Ethernet
Puerto USB 2.0
Puerto USB 2.0
Ranura de bloqueo
Adaptador DVI a VGA
Adaptador HDMI a DVI-D
NOTA: se recomienda descargar los últimos controladores de la
página web del servicio técnico de DisplayLink en www.displaylink.
com/support
NOTA: se recomienda descargar los últimos controladores de la
página web del servicio técnico de DisplayLink en www.displaylink.
com/support
Menú de gestión de DisplayLink™
Opción de menú
Gestor de DisplayLink
Comprueba si existen actual-
izaciones
Dispositivos DisplayLink
Configuración de audio
Configuración de vídeo
Resolución de
pantalla
Rotación de pantalla
Extendido
Configurar como monitor principal
Apagar la pantalla
del portátil
Espejo
Apagar
Optimizar para vídeo
Ajustar a TV
Abre la ventana de resolución de pantalla.
Realiza una comprobación online para ver si existen nuevos controladores para descargar.
Muestra un listado de todos los dispositivos DisplayLink conectados.
Abre la ventana de configuración de audio.
Abre la ventana de resolución de pantalla.
Muestra un listado de todas las resoluciones de pantalla disponibles. Los
modos inferidos [ ] no están disponibles en el modo espejo.
Gira la pantalla en el sentido de las agujas del reloj o en el sentido contrario a las agujas del reloj.
Extiende el escritorio de Windows sobre esta pantalla.
Configura esta pantalla como pantalla principal.
Apaga la pantalla del portátil y utiliza la pantalla DisplayLink como pantalla
principal (sólo funciona en PC y cuando está conectada una sola pantalla
DisplayLink).
Muestra el miso contenido en ambas pantallas (las resoluciones de ambas
pantallas deben coincidir).
Apaga esta pantalla DisplayLink.
Selección de vídeo mejorado en las pantallas conectadas con DisplayLink
(sólo puede aplicarse al vídeo, el texto puede aparecer menos nítido).
Ajusta el tamaño del escritorio de Windows para adaptarse a la TV conectada
(sólo funciona cuando se conecta un DisplayLink y se configura en Modo
Extendido).
Para configurar la
pantalla en Modo
Extendido:
Para configura la
pantalla en Modo espejo
Configuración de Ajustar
a TV
1. Para configurar Ajustar a TV, escoja la opción
desde el Administrador DisplayLink. Aparecerá
la siguiente interfaz.
1. Haga clic sobre el icono DisplayLink .
2. Seleccione Extendido en el menú del
administrador.
Ahora el dispositivo está extendido en la direc-
ción en que se encontraba la última vez que
la pantalla estaba en este modo. Para mayor
control, utilice el submenú Extender hacia y
seleccione una de las opciones disponibles.
Esto coloca el dispositivo en Modo Extendido
y lo sitúa a la Izquierda/derecha/arriba/debajo
del monitor principal.
1. Haga clic sobre el icono DisplayLink .
2. Seleccione Espejo en el menú del adminis-
trador.
La resolución, profundidad de color y tasa de
refresco de la pantalla principal se replican
en el monitor conectado en la estación de
conexión.
2. Asimismo, verá un marco rojo sobre la
pantalla DisplayLink.
El marco rojo muestra el tamaño del nuevo
escritorio de Windows. Utilice los controles “+”
y “-” para cambiar el tamaño del marco rojo
hasta que se adapte a la pantalla de la TV.
3. Una vez que el marco rojo esté situado en
los bordes de la pantalla de TV, haga clic en
“Aplicar” para redimensionar el escritorio de
Windows.
