Configuring the tape library – Dell PowerVault 132T LTO/SDLT (Tape Library) User Manual
Page 9
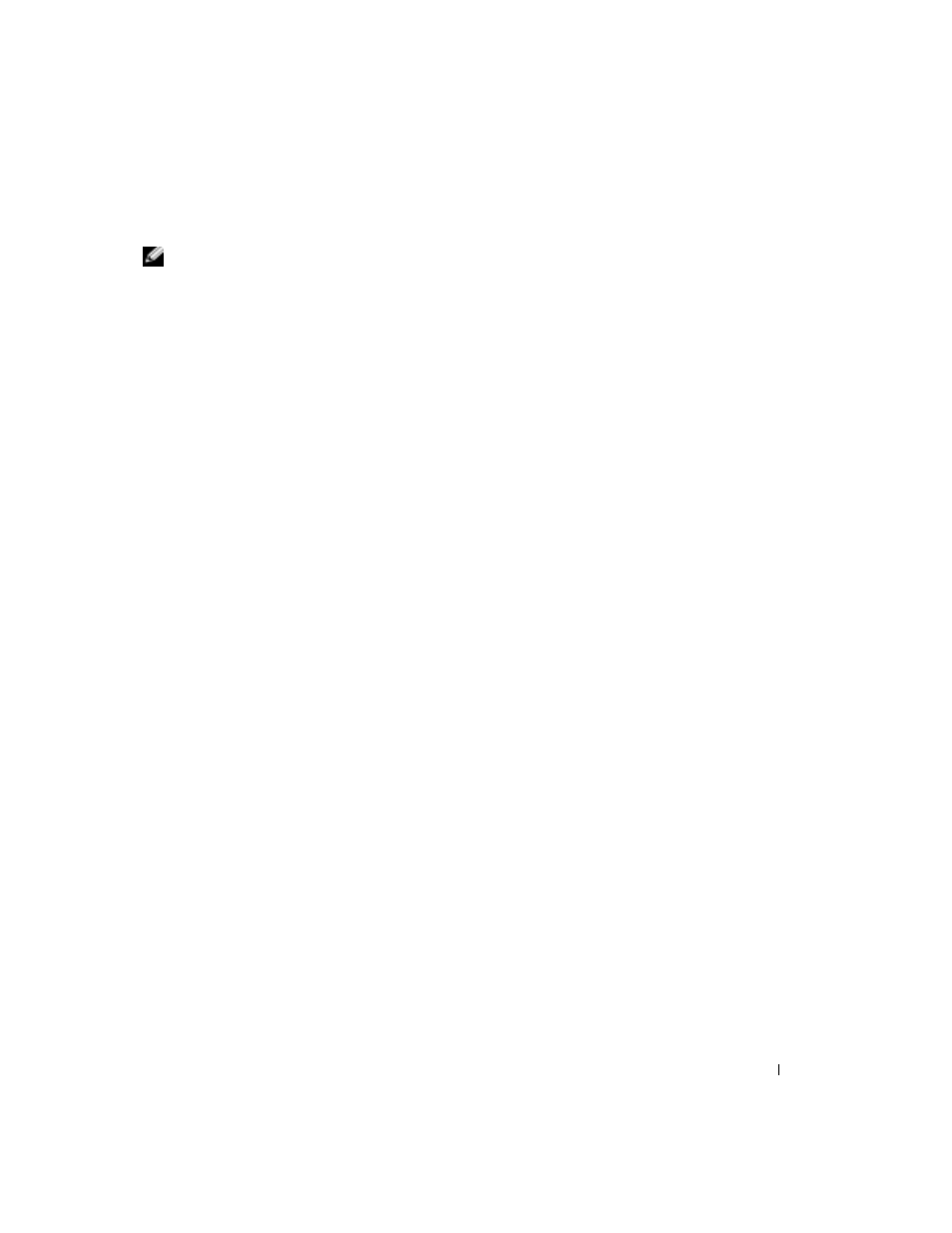
Upgrading to LTO-3 Tape Drive Modules
7
8 Click Browse and select the new firmware image that you downloaded.
NOTE:
The downloaded firmware file is located at
c:\dell\drivers\r
xxxxx
\Library\LTO\, where rxxxxx is
the release number of the downloaded firmware package. The firmware image filename will end in
.lif.
9 Click Update Firmware to start the update. Do not power-cycle or reset the tape library until
the firmware update completes.
10 Reboot the library after the update completes.
Libraries with new native FC LTO-3 drives will display a SCSI Error message on the LCD.
Ignore this message, continue to the next step, and then follow the steps under "Configuring
the Tape Library."
11 Verify the new firmware level of the library. The firmware level can be verified via the library
front panel or by going to the main Web page of the remote management card. The firmware
version is listed in the Library Firmware field.
Configuring the Tape Library
This section applies only to LTO-3 upgrades to native FC drives. For the library robotic controller
to be seen by hosts, the library configuration must be updated. Once the following steps have been
completed, the library controller will be presented to host systems across the same target ID as the
tape drive.
1 With the library powered on, navigate the Operator Panel to Setup Config Slots.
2 Change the Mode setting to Lun.
If you have two FC tape drives and want to set the library up as two logical partitions, change
the Mode setting to Lun-Lun. See the system documentation on support.dell.com for
additional information about partitioning.
3 The library will automatically reboot to enable the new configuration.
