Cleaning your printer, Serializing your labels, Adjusting print quality (advanced) – Dymo RHINO 5000 User Manual
Page 11: Troubleshooting
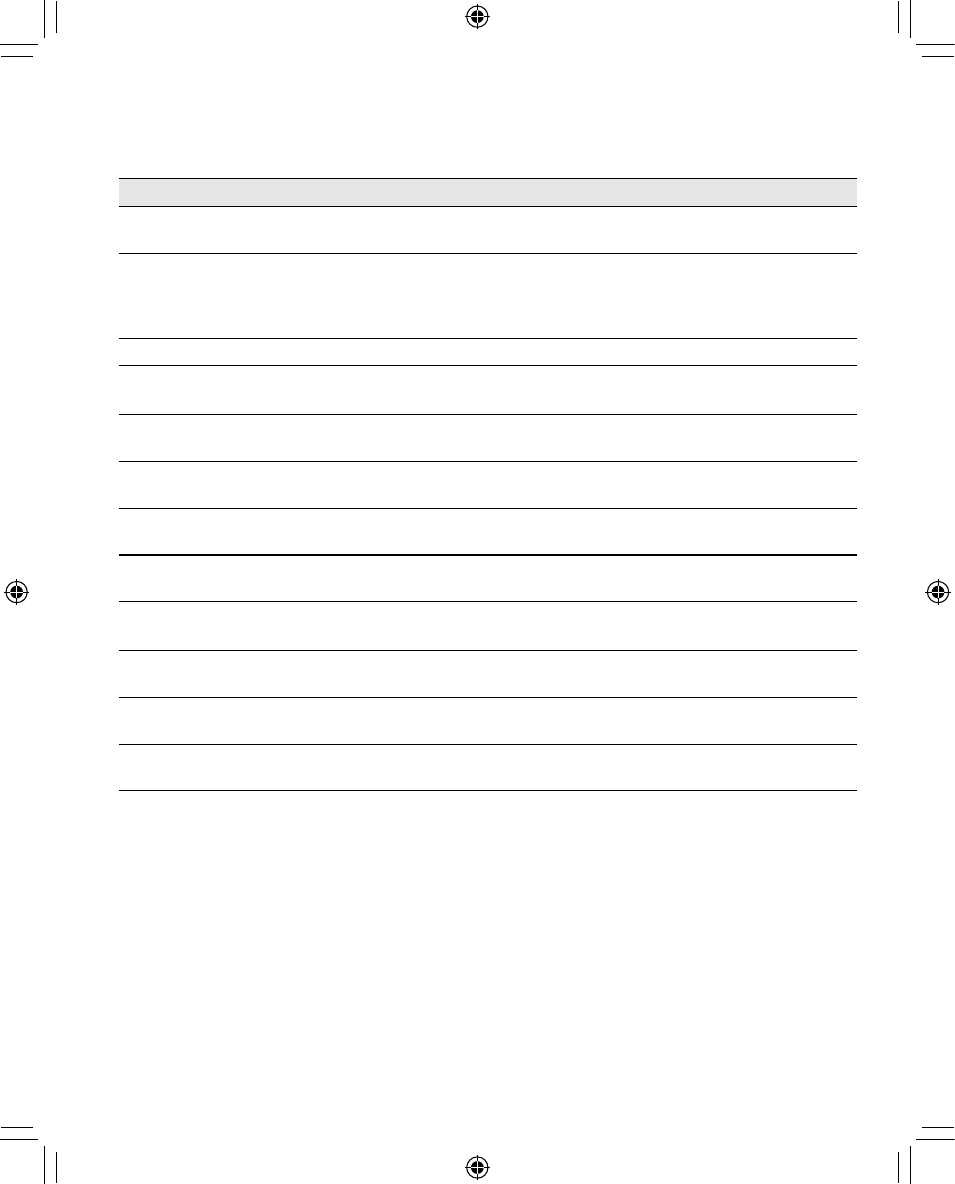
10
11
10
Serializing Your Labels
You can print serialized labels numerically or
alphabetically. Numbers and letters can be
incremented from 1-99.
You can serialize any number or letter by placing
the cursor under the position to be incremented,
such as the number 2 in 123 or the letter B in ABC.
For example, with the cursor under the 2 in 123
and the increment #=3, the resulting labels would
print as 123, 133, and 143.
Figure 10
When the letter Z or the number 9 is reached
during serialization, a letter or number is added to
increase the increment. For example, Z increments
to AA and 9 increments to 10.
When a space is present in a string to be
serialized, only the numbers or letters after the
space are serialized.
To serialize your labels
1. Enter the text for your label.
2. Use the arrow keys to move the cursor under the
letter or number to serialize.
3. Press
.
4. Enter the number of labels you wish to print and
press
G
to begin printing. Enter 1-99 for
numbers and for letters.
To print multiple copies of the same serialized
label, choose +
G
and enter the number of
copies of each label to print. See Printing Multiple
Copies on page 9 and Figure 11.
Figure 11
Adjusting Print Quality (Advanced)
Depending on the label material you choose, you
may need to lighten or darken the print on the label.
Adjusting the print head temperature allows you to
control the print quality (
±
20).
To set the print head temperature
1. Press +
.
2. Use the arrow keys to select the print head
temperature and press .
3. Repeat as necessary until you are satisfied with
the print quality.
Cleaning Your Printer
Your printer is designed to give you long and
trouble-free service, while requiring very little
maintenance.
Clean your printer from time to time to keep it
working properly. Clean the cutter blade each time
you replace the tape cassette.
To clean the cutter blade
1. Remove the tape cassette.
2. Press and hold down the cutter lever to expose
the cutter blade.
3. Use a cotton ball and alcohol to clean both sides
of the blade.
4. Release the cutter lever.
To clean the print head
➤
Clean the print head using the cleaning tool
located inside the tape compartment lid.
You can also use the optional cleaning pen to clean
the cutter blade and print head.
123
133
143
123 123 133 133 143 143
11
Troubleshooting
Review the following possible solutions if you encounter a problem while using your printer.
If you still need assistance, contact DYMO Customer Support for your country. A list of contact numbers for each country
is included on the inside back cover of this User Guide.
Documentation Feedback
We are constantly working to produce the highest quality documentation for our products. We welcome your feedback.
Send us your comments or suggestions about our user guides. Please include the following information with your
feedback:
• Product name, version number, and page number
• Brief description of content (instructions that are inaccurate or unclear, areas where more detail is needed, and so on)
We also welcome your suggestions about additional topics you would like to see covered in the documentation.
Send email messages to: [email protected]
Please keep in mind that this email address is only for documentation feedback. If you have a technical question, please
contact Customer Support.
Error Message/Problem
Solution
No display
• Ensure the printer is turned on.
• Replace discharged batteries.
Poor Print Quality
• Replace discharged batteries.
• Ensure tape cassette is installed properly.
• Clean the print head.
• Replace the tape cassette.
Poor Cutter Performance
Clean the cutter blade. See Cleaning Your Printer.
L=nnnn.n mm (or n.nn”)
Fixed length setting is too small for text.
• Set the fixed length to a size longer than the text, or
• Decrease the amount of text.
Barcode Error
Barcode not allowed on this size label tape.
Insert 19 mm (3/4”) label cassette.
Text Too Long
Exceeded maximum number of characters in buffer.
Delete some or all of the buffer text.
Too many lines
Exceeded maximum number of lines allowed.
Select another format.
Print Error
Undetermined printer error.
Check for label jam, empty label cassette, discharged
batteries, or other problems.
Tape Too Small
Tape size is too small for label content entered.
• Insert a larger size label cassette, or
• Decrease the size of the label content.
No Tape
Label cassette missing or empty.
Insert a new label cassette
Battery low
Batteries almost discharged.
Replace batteries or connect AC power adapter.
Tape Jam
Motor is stalled due to label jam.
• Remove jammed tape and replace label cassette.
• Clean cutter blade.
Manual_RhinoPRO5000_WEU.indd 11
23-07-2004 10:51:45
