Symbols and special characters – Dymo LabelPoint 200 User Manual
Page 5
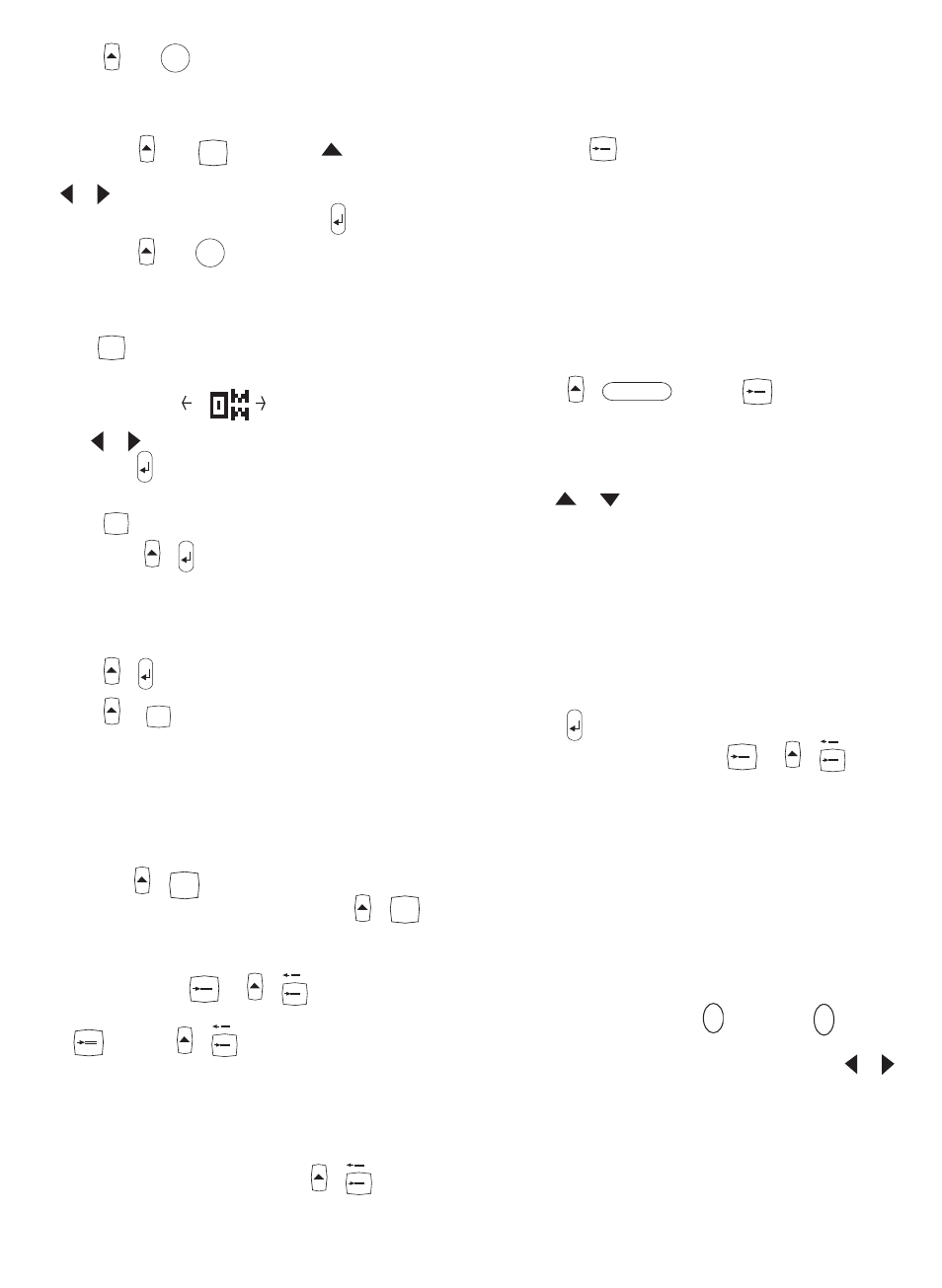
6
Press
then
1,2,3
...n
to continue the sequence.
• It is also possible to include automatic incremental
numbering when printing multiple copies.
• Key in your starting number, eg. LABEL 1A .
• Next press
then
STYLE
COPIES
followed by
until the
desired number of copies are displayed, eg.10, or use
or to move the cursor under the number digits
and key in the number required. Press to confirm.
Now press
then
1,2,3
...n
. This will print ten labels -
LABEL 1A to LABEL 10A. While using fixed length
setting, the LabelPoint will stop printing when the label
exceeds the fixed length.
STYLE
STYLE
• Press to display the style menu:
Z
Use or to select
italic,
outline
or mirrored text,
then press to confirm. The indicator for the selected
style will light in the display.
• Press
STYLE
again to cancel and return to normal text.
PAGE BREAK
+
You can divide your label into 'pages' or blocks of text,
each with its own text size and style settings. The number
of lines which can be created in each page will depend on
the label width.
• Press
+
to insert a page break.
• Press
+
CAPS
PREVIEW
to preview the label; each page break
is identified by the symbol •||•.
LAST LABEL MEMORY
• The unit will store the last label text and settings when
turned off. Upon power-up, these will be restored and
displayed. Removal of the batteries for more than a few
seconds may cause this information to be lost.
ALIGNMENT
+
LTH
ALIGN
• If a fixed label length is set, each press of
+
LTH
ALIGN
will
align the image to the left, the centre or the right of the
label, as shown in the display.
EURO CONVERSION
C
or
+
C
C
The LabelPoint can be set to convert a chosen currency
into
C
or out of
+
C
C
Euros. When this is selected,
the label is scanned from right to left for a valid number.
The first occurence of a comma (,) or a full stop (.),
reading from right to left, will be read as a decimal point.
For example:
• If set to convert between Euros and Belgian Francs
(see ‘Euro Set-up’ below), pressing
+
C
C
will
convert the number on the label into Belgian Francs and
add the BF value to the end of the label:
‘Sale 10.00/’ becomes ‘Sale 10.00/BF403.40’
If the original number is at the end of the label, it will
be replaced by the BF value:
‘Sale 10.00’ becomes ‘Sale BF403.40’
• Pressing
C
will convert the number on the label into
Euros and add the Euro value to the end of the label:
‘Sale 10.00/’ becomes ‘Sale 10.00/e0.24’
If the original number is at the end of the label, it will
be replaced by the Euro value:
‘Sale 10.00’ becomes ‘Sale e0.24’
Note that values are rounded to the nearest one hundreth
of a unit.
EURO SET-UP
To set the currency for conversion to Euros:
• Press
+
and then
C
. The display will
show the previously selected currency and its
conversion rate into Euros, eg:
BEF
BF40,3399
• Use
or
to step through the currencies available:
Austria: 13,7603 öS
Belgium: BF 40,3399
Germany: DM 1,95583
Spain: 166,386 Pts
Finland: 5,94573 mk
France: 6,55957 Fr
Ireland: £ 0.78756
Italy: L1936,27
Luxembourg: LF 40,3399
e
1 = _
Press
to confirm the selection.
• The next time that you press
C
or
+
C
C
, the
conversion will be between Euros and the chosen
currency.
The line showing e1 = _ is user-definable. You can enter a
currency symbol and rate for your currency against the
Euro, eg $US. Note that for currencies larger than the
Euro, you must enter ‘0’ before the decimal point of the
value.
Symbols and special characters
INTERNATIONAL CHARACTERS
To add a diacritical (accent) to create an international
character, enter the character first, followed immediately
by the diacritical, e.g. press
E
followed by
/
to
get é.
To add a diacritical to an existing character, use or
to place the cursor under the character to the right of the
character to be changed, then press the appropriate
diacritical key.
