International characters, Function menus – Dymo LabelManager 9000 User Manual
Page 3
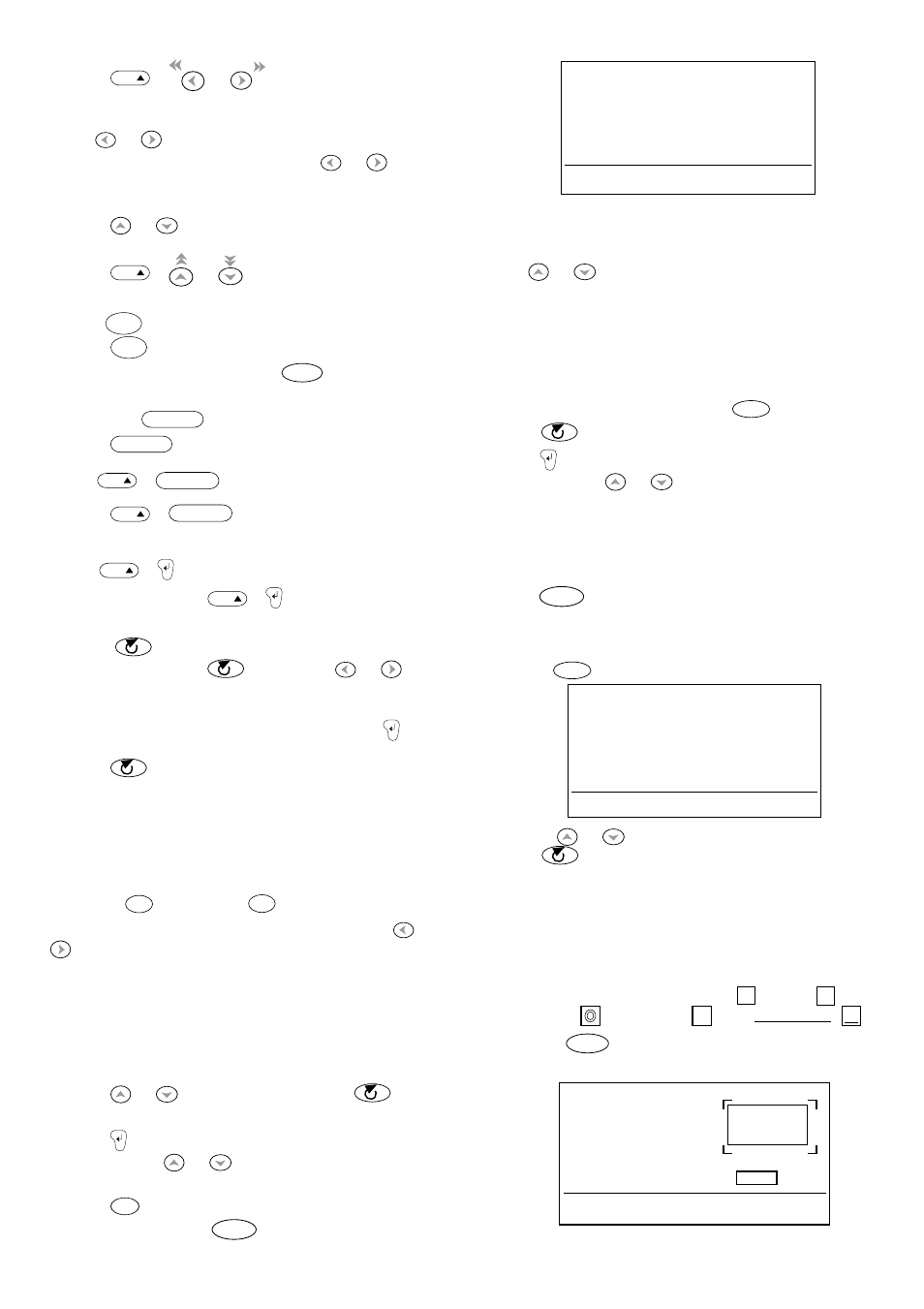
4
• Press
+
or
to move the cursor to
the beginning or end of the line of text.
• When used in conjunction with certain function keys,
use
or
to select options.
• To insert characters into the text, use
or
to
position the cursor under the character to the right of
the insertion point, then type in the characters required.
• Press
or
to move the cursor to the start of the
previous or next line of a multi-line label.
• Press
+
or
to move the cursor to the
beginning or end of the label.
• Press
to print the label.
• Use the CUTTER option in the
SET UP
menu to select
CUT ONLY or CUT TAB – see ‘SET UP’.
SPACE KEY
• Press
to insert a space into the text.
FEED
+
FEED
• Press
+
FEED
to feed out 25mm (1") of
tape and cut the tape with a tab cut.
PAGE
+
• In edit mode, press
+
to start a new ‘page’
of the label.
SELECT
• In edit mode, press
followed by
or
to
highlight characters.
• Use a function key to change the format of the
highlighted characters, eg BOLD, then press
to
make the change and return to edit mode.
• Press
again to remove the highlight.
• Note that global functions, eg BOX, will always apply
to the whole label.
International characters
To add a diacritical (accent) to a character, enter the
character first, followed immediately by the diacritical,
e.g. press
E
followed by
'
to get é.
To add a diacritical to an existing character, use
or
to place the cursor to the right of the character to
be changed, then press the appropriate diacritical key.
Function Menus
Pressing one of the blue function keys changes the
display to show a menu of options for that function.
Most function menus work in a similar way -
• Press
or
to select the option and
to step
through the choices.
• Press
to select your choice and return to edit
mode, or use
or
to step through the menu
options again.
• Press
ESC
to cancel and return to edit mode
For example, pressing
SIZE
will produce the following
display:
SIZE AUTO
WIDTH
W
FONT HELV
A
AUTO 1 2 3 4 5 6
The display shows the current selection of text size,
width and font.
Use
or
to step through the menu options SIZE,
WIDTH or FONT. Each option will flash when it is
selected.
The status bar will change to show the choices
available for that function, ie for SIZE, shown above,
the status bar shows a choice of AUTO text size or fixed
sizes 1 to 6. Note that the size options available depend
on the label width selected – see
SET UP
.
Press
to step through the choices, then either
press
to select your choice and return to the edit
display, or use
or
to step through the menu
options again.
Note that BOX, INVERSE, MIRROR, VERTICAL and
JUSTIFICATION are global functions affecting the
whole label.
SIZE
SIZE
Menu gives text size, width and font options - see
above.
STYLE
STYLE
NORMAL ✓
BOLD
ITALIC
OUTLINE
SHADOW
UNDERLINE 0
A
0 1
2 3
• Press
or
to step through the options, then
use
to select choice, as shown by ✓ in the
display. Note that styles can be combined, except
OUTLINE and SHADOW which cannot be used
together.
• UNDERLINE has three choices of line thickness, as
indicated in the status bar.
• In edit mode, icons appear in the status bar to
confirm style selections BOLD (
B
), Italic (
I
),
Outline
(
),
S h a d o w
S h a d o w (
s
s
) and Underlined (
U
).
LAYOUT
LAYOUT
The Layout menu gives the following options:
BOX 1
THICKNESS 1
JUSTIFY L
ORIENT. H
FIX. LENGTH L
ALIGNMENT L
0 1 2 3 4
5 6
ABCD
EF
mm
