Running guestguard in visitor mode, Getting help – Dymo GuestGuard User Manual
Page 2
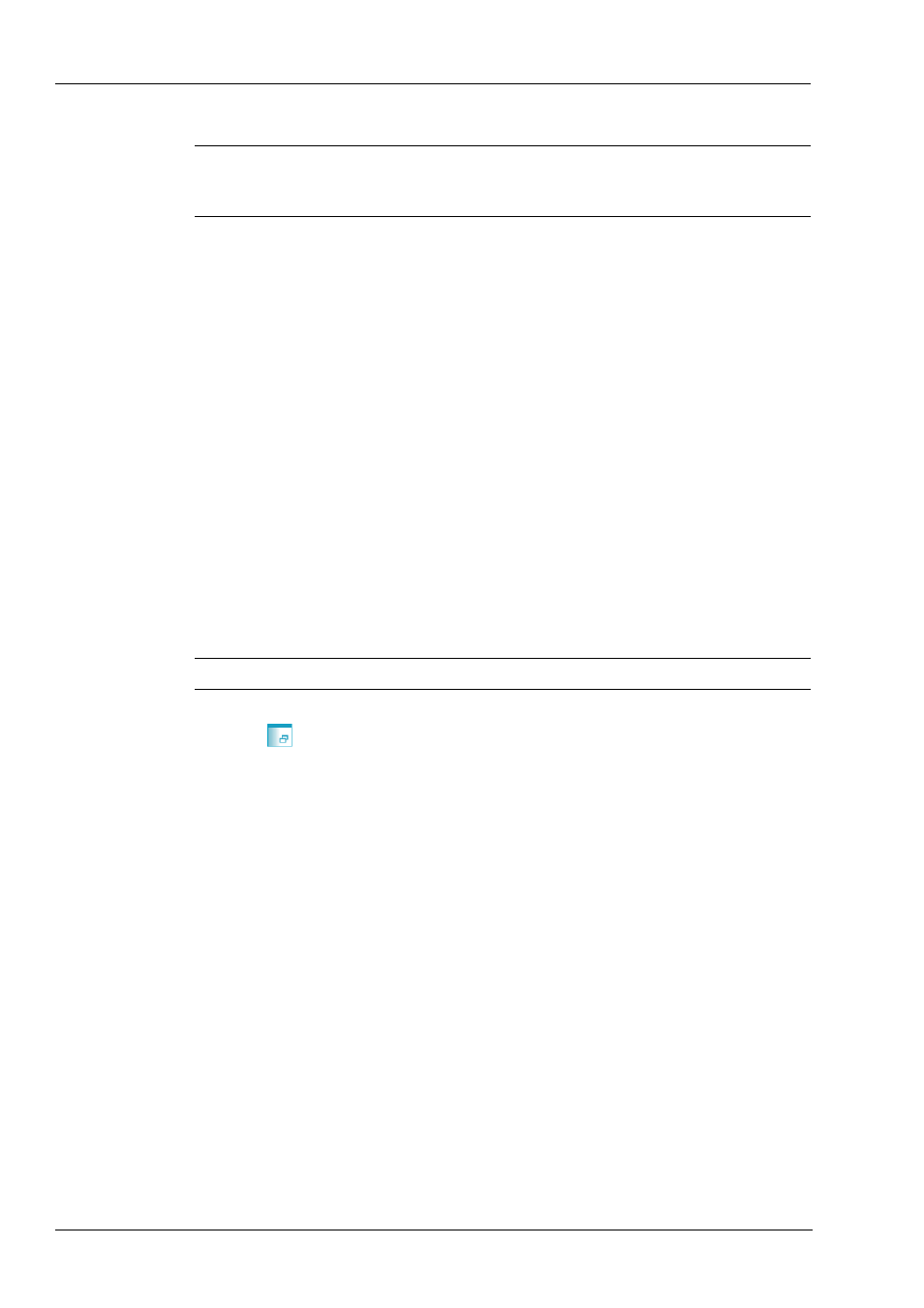
Getting Started with GuestGuard
2
NOTE
You can rerun the complete setup wizard at any time to change your initial settings. You
can also make changes to individual parts of the wizard through the GuestGuard Preferences
option.
To start GuestGuard for the first time
1
Open Internet Explorer and select Internet Options from the Tools menu.
2
Select the Security tab and click Custom Level.
3
Select Enable for the following ActiveX controls and plug-ins:
•
Initialize and script ActiveX controls not marked as safe
•
Run ActiveX controls and plug-ins
•
Script ActiveX controls marked safe for scripting
4
Click OK twice to close the Security and Internet Options dialog boxes.
5
Enter the URL included in your Welcome email on your browser’s address line. The
GuestGuard log in screen is displayed.
6
Enter the user name and password included in your Welcome email and click Log In. The
GuestGuard Installation Wizard is displayed in full-screen mode.
7
Follow the instructions in the wizard to complete the GuestGuard Installation.
Running GuestGuard in Visitor Mode
GuestGuard runs by default in Receptionist mode, where a receptionist checks your visitors in and
out. You can also run GuestGuard in Visitor mode where your visitors are able to check themselves
in and out without the assistance of a receptionist.
NOTE
GuestGuard Visitor mode is best viewed with a display resolution of 800 x 600 pixels.
To run GuestGuard in Visitor mode
➤
Click
on the bottom of the Welcome page.
To exit Visitor Mode
➤
Press Alt and F4 together.
You are returned to GuestGuard Receptionist mode.
Getting Help
Once the GuestGuard application is installed, we encourage you to review the complete online help
that is available through the Help button on the bottom of each screen.
If you have questions that the online help does not answer, contact the DYMO Call Center as
follows:
In Belgium
02 7133808
