Opening saved labels, Inserting saved text, Caring for your label maker – Dymo LabelManager 280 User Manual
Page 12: Opening saved labels inserting saved text
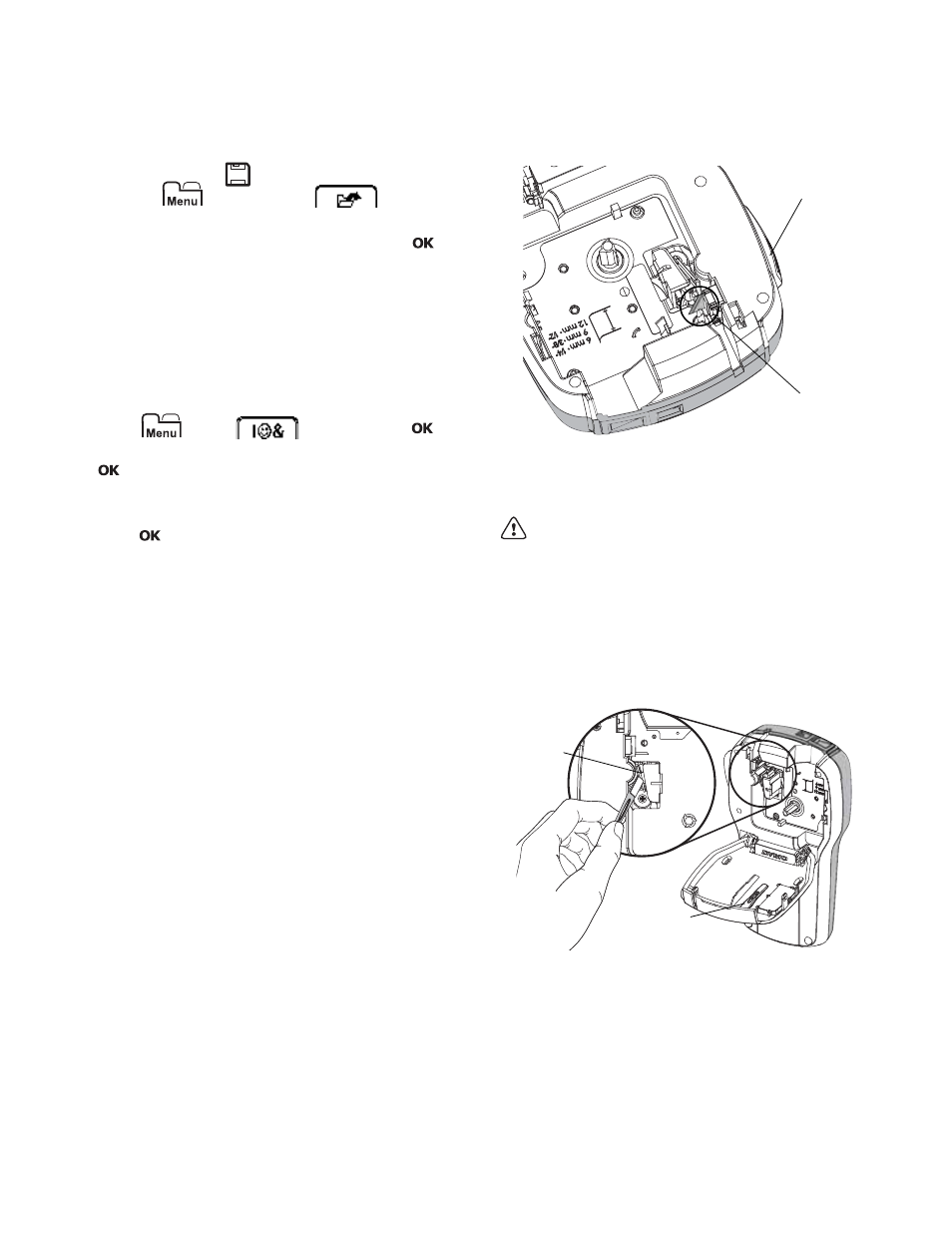
12
Opening Saved Labels
You can easily open labels that are saved in memory.
To open saved labels
1
Do one of the following:
• Press and hold
for a few seconds.
• Press
and then select
.
The first memory location is displayed.
2
Press
or to select a label, and then press
.
The selected label is opened in the edit area.
Inserting Saved Text
You can insert the text of a saved label into the current
label. Only the saved text is inserted, not the formatting.
To insert saved text
1
Position the cursor at the location in the label where
you want to insert the text.
2
Press
, select
, and then press
.
3
Press
or to select Saved text, and then press
.
The first memory location is displayed.
4
Press
or to select the text to insert, and then
press .
The text is inserted in the current label.
Caring for Your Label Maker
Your label maker is designed to give you long and
trouble-free service, while requiring very little
maintenance.
Clean your label maker from time to time to keep it
working properly. Clean the cutter blade each time you
replace the label cassette.
To clean the cutter blade
1
Remove the label cassette.
2
Press and hold the cutter button to expose the cutter
blade. See Figure 7.
3
Use a cotton swab and alcohol to clean both sides of
the blade.
The cutter blade is extremely sharp. Use caution
when cleaning.
To clean the print head
1
Remove the label cassette.
2
Remove the cleaning tool from inside the label
compartment cover. See Figure 8.
3
Gently wipe the padded side of the tool across the
print head. See Figure 8.
>
>
>
>
>
>
Figure 7
Cutter blade
Press and
hold
Figure 8
Cleaning tool
Print head
