Player setup, Other first steps – ClearOne WebSuite ELS User Manual
Page 2
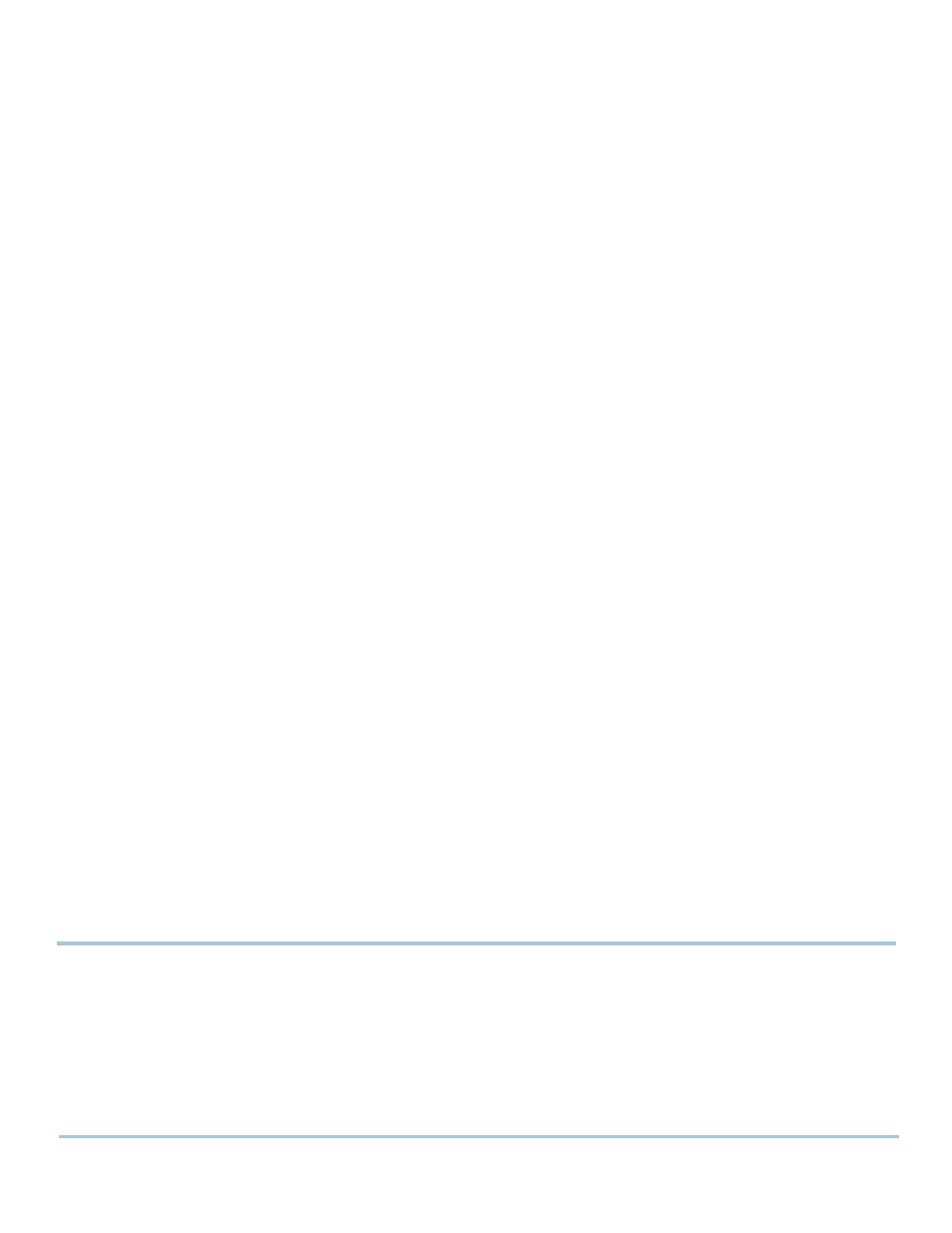
Player Setup
It is recommended that you register your media players with the ELS so you can send content right way. Follow the
instructions in the Quick Setup Guide that came with your player(s) to connect them to your network. When you get to the
step “WebSuite Sign Up and Setup” come back to this guide to finish configuring the ELS to work with your players.
To register your players with the ELS, you will need the Player Setup Tool application installed on your computer. To get the
Player Setup Tool:
1. With your computer connected to a network where it can access the ELS, login to WebSuite by opening up a browser
and going to “http://[IP Address of ELS]”. For example, if the IP address of the ELS is “10.1.2.3”, you would type
“http://10.1.2.3” in your browser’s address bar.
2. Once logged into WebSuite, click on Remote Update. You will then be prompted to download the Player Setup Tool.
Follow the instructions given by the WebSuite to install the Player Setup Tool, then run the tool.
Once inside the Player Setup Tool, do the following:
1. In the field labeled Server Address, type in address you used to log into the WebSuite in the previous steps.
2. Enter the Username and Password of the System Administrator account you created in the ELS Setup.
3. Put a check in the Remember Me checkbox if you think you will use this tool on this PC more than once and you don’t
want to have to remember the Server Address or Username. Then click on Login.
4. You will be prompted to save the
Server Address
you entered. Click Save.
From here, you will want to add each player to the Player Manager via the Players tab. To add a player:
1. Click on New.
2. In the Player Editor, give the player a name that helps you remember where it is or what it is used for (example “Front
Lobby”).
3. Enter the Serial number located on the back or bottom of your unit.
4. Enter the IP Address that was assigned to your Aavelin player when it was installed.
5. Click Save. The Player Manger will prompt you to let it connect to the player and retrieve information about the player.
Click OK. If you encounter an error, please make sure that your computer and the player are on the same network.
6. Repeat for all the players you have installed.
Other First Steps
Familiarize yourself with the following parts of the WebSuite:
Library – This is where you will upload the content that you want to use on your player and display (i.e. Images, Videos,
Flash® content). The Library will also allow you to create folders so you can organize all of your source content.
User Manager – This is where you set up additional users in your organization who may also need to use the WebSuite. You
can also change and create new security roles that will be assigned to those users.
Remote Update – This is used to update the firmware on your player. It is recommended that you only update the firmware
of your player under the advisement of a tech support representative.
NOTE: For more information regarding the administration and content applications in the WebSuite, consult
the WebSuite Administration Guide and the WebSuite Applications Guide that are accessed through
the WebSuite application.
© 2013 ClearOne, Inc. All rights reserved. Information in this document is subject to change without notice.
Other product names may be registered trademarks of their respective owners who do not necessarily endorse ClearOne or ClearOne’s products in the United States and/or other countries.
ClearOne Document: QSG-0004-001 Rev 1.0 February 2013
Telephone
1.541.752.5654
1.800.283.5936
1.801.974.3760
Tech Sales
1.800.705.2103
FAX
1.541.752.5614
1.801.974.3669
E-mail
[email protected]
[email protected]
[email protected]
On the Web
www.magicboxinc.com
www.clearone.com
CONTACT INFORMATION:
ClearOne
5225 Wiley Post Way
Suite 500
Salt Lake City, UT 84116
MagicBox
1600 SW Western
Suite 130
Corvallis, OR 97330
