Installation and connection with mac os, Os x audio / midi setup, Adjusting sample rate in os x – Sound Devices MixPre-D User Manual
Page 12: Windows installation and connection, Windows vista and windows 7 sound control panel, Windows xp sound control panel
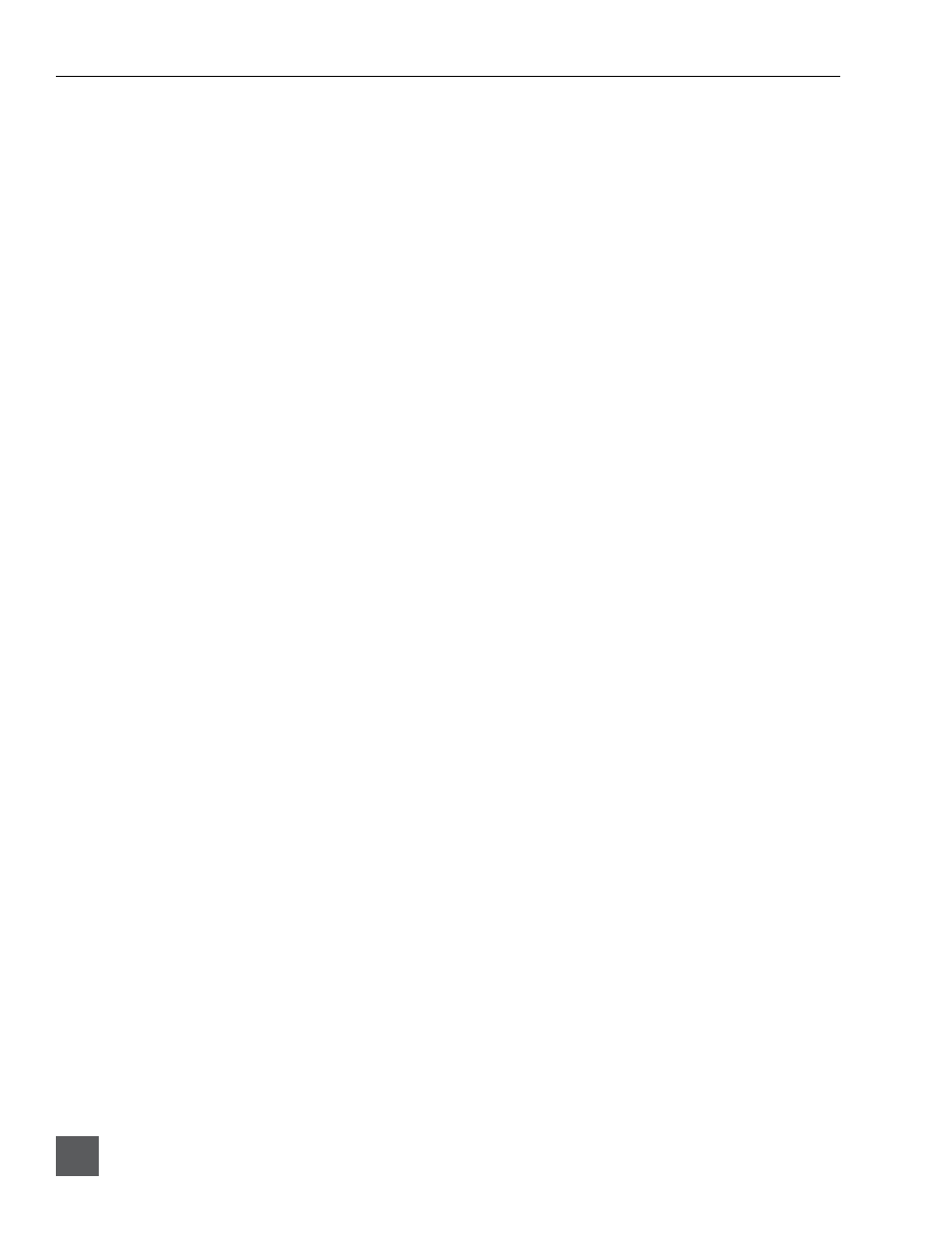
MixPre-D User Guide and Technical Information
10
v1 .0 Features and specifications are subject to change . Visit www .sounddevices .com for the latest documentation .
Installation and Connection with Mac OS
Before connecting the
MixPre-D
, quit all open applications which use audio. Audio application that
are open when the
MixPre-D
is connected may not recognize the
MixPre-D
until the application is
restarted.
OS X Audio / MIDI Setup
1. Follow Applications> Utilities> Audio MIDI Setup to open the Audio MIDI Setup dialog.
2. OS X 10.6 and later: Highlight the MixPre-D item in the list of devices, click the button with the gear
icon and select Use this device for sound output. Click the button with the gear icon again and select
Use this device for sound input
.
OS X 10.5 and earlier: Ensure that the MixPre-D is selected for both the Default Input dropdown menu
and the Default Output dropdown menu in the System Settings section.
Adjusting Sample Rate in OS X
1. Follow Applications> Utilities> Audio MIDI Setup to open the Audio MIDI Setup dialog.
2. OS X 10.6 and later: Highlight the MixPre-D item and adjust the sample rate and bit depth from the
drop-down box labeled Format.
OS X 10.5 and earlier: Select the MixPre-D from the Properties For dropdown menu, then set the sample
rate, channel count, and bit depth as desired from the dropdown menus in the Audio Input section and
the Audio Output section.
Windows Installation and Connection
Before connecting the
MixPre-D
, quit all open applications that use audio. Audio application that are
open when the
MixPre-D
is connected may not recognize the
MixPre-D
until the application is restart-
ed.
Windows Vista and Windows 7 Sound Control Panel
1. Follow Start> Control Panel> Sound.
2. Click the Playback tab.
3. Click to select the item labeled “MixPre-D” in the list of devices.
4. Click the Set Default button. A green check mark icon will appear next the MixPre-D entry and the
phrase “Default Device” will appear below the entry, indicating that the MixPre-D is now the default
playback device.
5. Click the Recording tab and repeat and repeat steps 3 and 4 to make the MixPre-D the default recording
device.
Adjusting Sample Rate in Windows Vista and Windows 7
1. Follow Start> Control Panel> Sound.
2. Click the Playback tab. Highlight (Single click) the entry labeled “MixPre-D” and then Click the Proper-
ties
button.
3. Click the Advanced tab. Select the desired bit depth and sample rate from the dropdown menu.
Windows XP Sound Control Panel
1. Follow Start> Control Panel. The control panel view will be in either “Classic view” or “Category
view”.
2. If category view is enabled, click Sounds, Speech, and Audio Devices, then click Sounds and Audio De-
vices
. Skip to step number 4.
3. If classic view is enabled, click Sounds and Audio Devices.
4. Click the Audio tab. Select the MixPre-D from the Default device dropdown menu in the Sound play-
back
section. Select the MixPre-D from the Default device dropdown menu in the Sound recording
section.
