5 program update with magic net professional – Metrohm MagIC Net 1.1 User Manual
Page 6
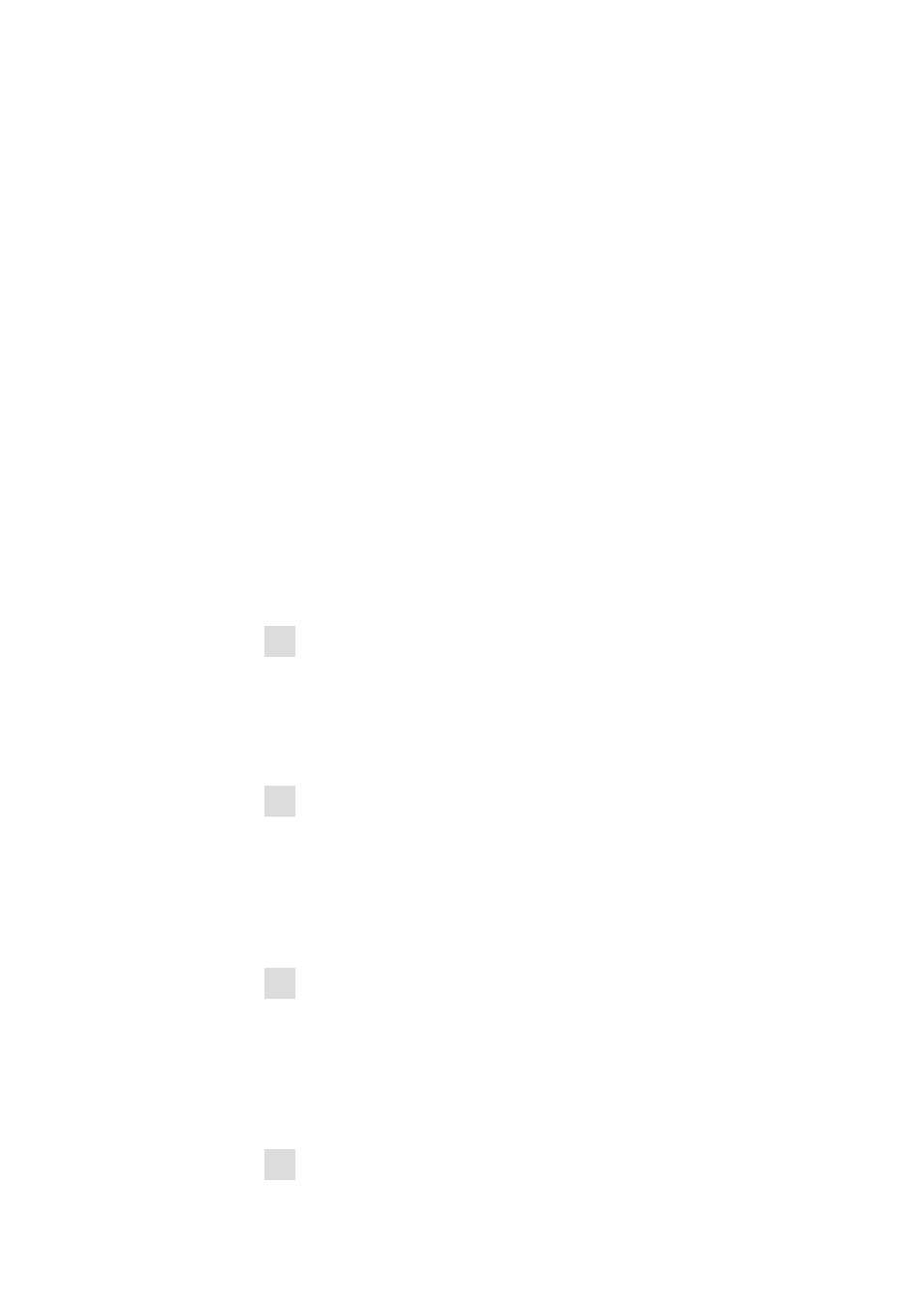
6
8.102.2313
License upgrade
A direct upgrade of your current installation to a MagIC Net version with addi-
tional features is possible:
■
MagIC Net Compact to
MagIC Net Professional or MagIC Net Multi
■
MagIC Net Professional to
MagIC Net Multi
In order to do this enter your new license code in the next dialog window.
Remove
This removes your MagIC Net installation. Data which has been generated after
the installation (e.g. database entries, log files, exported data etc.) will remain on
your hard disk.
5 Program update with MagIC Net Professional
At the program update, the configuration database (system configuration, meth-
ods, templates) and the determination databases are automatically updated for
further use with MagIC Net Professional. All files in the database directory, in
the backup directory, and in the sub-directory bin are maintained. The files in
the sub-directories jre, lib, res, doc, and examples are deleted.
1 Save the configuration database into an external directory using the backup
function of MagIC Net. For that, select the menu item
File
▶ Save ▶ Manually in the program part Configuration. Select the
Backup directory, enter a name for the backup file and click on [Start].
The backup finishes automatically. It is recommended to copy the backup
file to CD/DVD.
2 If desired, export the methods in addition to the automatic backup with the
configuration database (see above) into an external directory. For that,
select the menu item File
▶ Method manager... in the program part
Method. Select the desired Method group, mark all methods to be expor-
ted and click on [Edit]
▶ Export.... Select the desired export directory and
click on [OK]. The methods are exported into the desired directory. It is
recommended to copy the exported methods to CD/DVD.
3 Save all determination databases created by yourself into an external direc-
tory using the backup function of MagIC Net. For that, select the menu
item File
▶ Database manager... in the program part Database. Select
the desired database and click on [Backup]. Select the Backup direc-
tory, enter a name for the backup file and click on [Start]. The backup
finishes automatically. It is recommended to copy the backup file to CD/
DVD.
4 Save further files created by yourself in the installation directory (e.g. export
files) into an external directory or to CD/DVD.
