Afinia h480 3d printer, Installation & setup guide, For windows and mac os x – Afinia H480 3D Quick Start Guide User Manual
Page 2: Prepare the platform, Level the print platform, Auto-level the platform, Auto-detect nozzle height, Attaching the material spool, Install the software and drivers, Load the print material filament
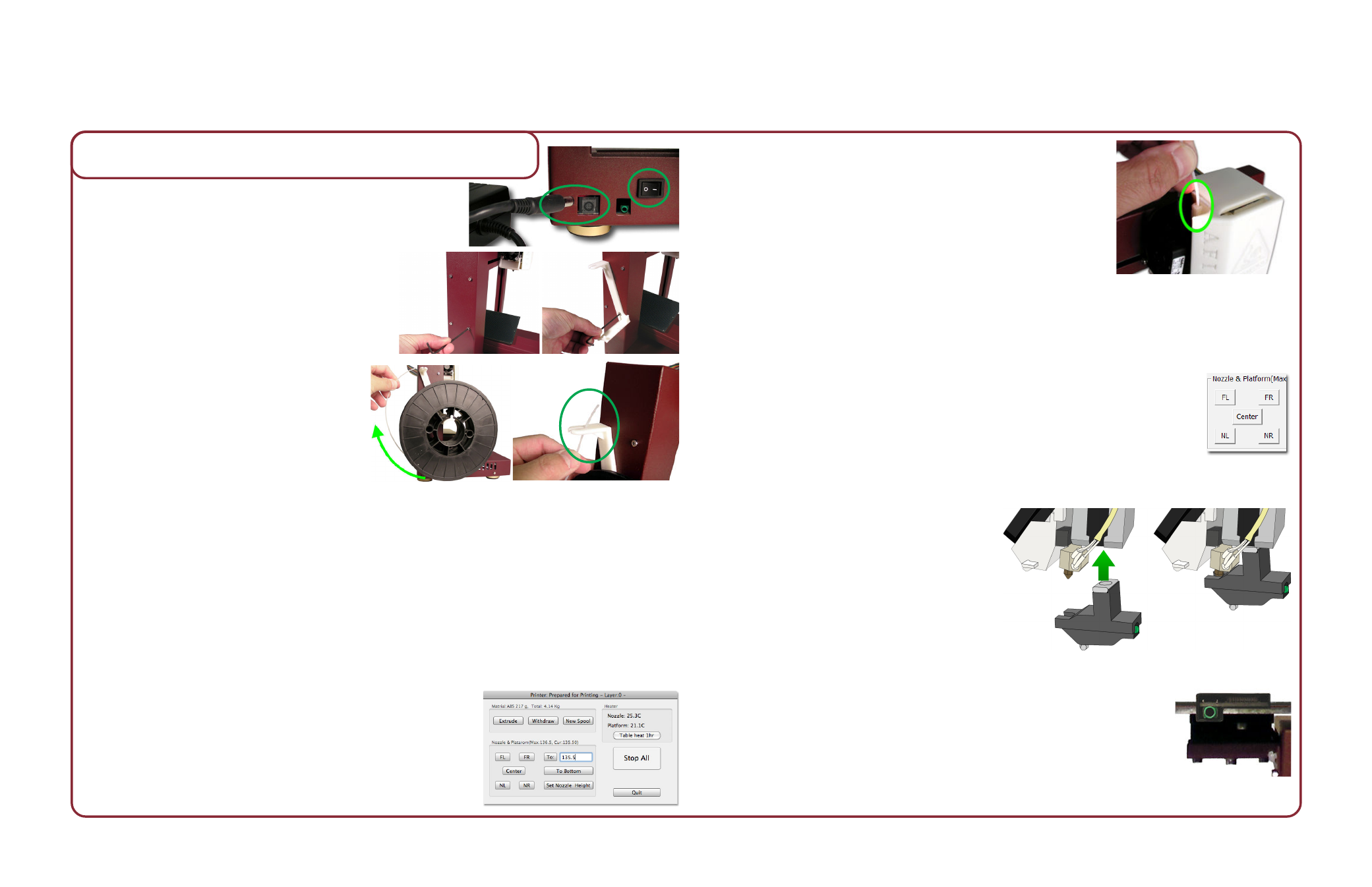
14.02.05
www.afinia.com
Installation & sETUP Guide
for Windows and Mac OS X
Afinia H480 3D Printer
C. Once the nozzle is heated, push the filament into the hole at the top of the
extruder head and hold it there with gentle pressure until the extruder motor
starts pulling it through the extrusion head. The extruder will extrude a thin
filament of material for a short period of time.
4. Prepare the Platform
Before you start printing, the platform must be prepared so that the model adheres
to the platform enough to be printed without the model moving. There are several
options for preparing the platform, such as clipping the supplied perf board onto the
heater bed, that are discussed in the User’s Manual.
5. Level the Print Platform
To print correctly, the platform must be level. Perform the following steps:
A. Open the Maintenance dialog box from the 3D Print menu.
B. Click the To: button to bring the platform to the height shown, then slowly increment the height until the platform is
about 2mm from the nozzle, clicking To: after each increase.
C. Use the five position buttons to check that the platform at all four corners and the center are the
same distance from the nozzle.
D. If the platform is not the same distance from the nozzle at all five points, you will need to adjust
the platform until it is level. There are 3 screws under the platform that are used to level the
platform. Adjust the screws as necessary until all four corners and the center of platform are the
same vertical distance from the nozzle.
6. Auto-Level the Platform
After physically leveling the platform, run the Auto-Level utility which will help accomodate an uneven print surface.
A. Attach the Platform Probe to the Extruder head.
B. Connect one end of the Data Cable to the data
connection on the Probe.
C. Connect the other end of the Data Cable to the green
connection on the back of the printer, routing the Cable
around the right side of the printer frame.
D. Select Auto Level from the 3D Print menu.
E. The printer will run through a 9-point calibration routine.
F.
Once the routine is complete, detatch the Probe and unplug the
Data Cable from the Probe.
7. Auto-Detect Nozzle Height
After leveling the platform and running the Platform Calibration, the nozzle height must be set.
A. Connect one end of the Data Cable to the connection on the back of the Nozzle Probe.
B. Connect the other end of the Data Cable to the green connection on the back of the printer
if it wasn’t left connected after the Auto-Leveling
C. Select Nozzle Height from the 3D Print menu.
D. The Printer will raise the platform with the nozzle over the nozzle Probe until the Probe detects
the nozzle.
E. The detected nozzle height will be displayed and automatically set for you.
1. Attaching the Material Spool
Attach the Material Spool to the Afinia 3D Printer by following these steps:
A. Connect the power adapter to the power interface and turn on the
power switch.
B. Unscrew the lower right screw from the left side of the Printer. Use
this same screw to attach the spool holder with the bottom right
lip of the spool holder locked onto the printer’s corner and the top
of the holder mounted over the upper left screw.
C. Put the ABS plastic spool onto the holder with the
end of the filament pointing up from the back.
D. Thread the filament through the Filament Guide at
the top of the spool holder.
E. Insert the end of filament into one end of the
Filament tube. Feed the filament through the tube
until about 4 inches of filament protrudes from the
tube.
2. Install the Software and Drivers
Mac
Insert the Installation Disc into your Mac. Open the disc, go into the Mac folder, and double-click the Afinia Mac
Setup.pkg icon. Follow the prompts through the installation. The drivers will be added and the Afinia software will be
installed to the Applications folder.
Windows
Insert the Installation Disc in your PC. Start the Afinia 3D Printer setup.exe file and install it to the specified directory .
Follow the instructions in the Installer to be sure the drivers and software are all in place before connecting the Afinia 3D
Printer to the PC when prompted to do so.
For installation on Windows XP, you will need to manually specify the driver location.
•
If you are installing from the Installation Disc, select the disc as the location of the drivers.
•
If you are installing from a downloaded file, the drivers are copied to the Program files\Afinia\Afinia 3D Printer\Drivers
folder; specify that location during the hardware installation. For more details on this process, please see the User’s
Manual.
3. Load the Print Material Filament
This process will be the same on both Mac and Windows.
A. Start the Afinia 3D Software (refer to the software install procedure if you
have not already installed it), and select Initialize from the 3D Print menu.
B. After the Printer has initialized, select Maintenance from the 3D Print
menu. Click the Extrude button. After the printer nozzle has warmed up
to 260° C, the printer will beep; you can also monitor the nozzle temperature
in the Maintenance window.
To install and set up your Afinia 3D Printer, please follow these steps:
For more information, please see the Afinia 3D Printer User’s Manual!
