User’s guide, Creating labels, P-touch editor lite – Brother PT-1230PC User Manual
Page 2: Command toolbar property toolbar
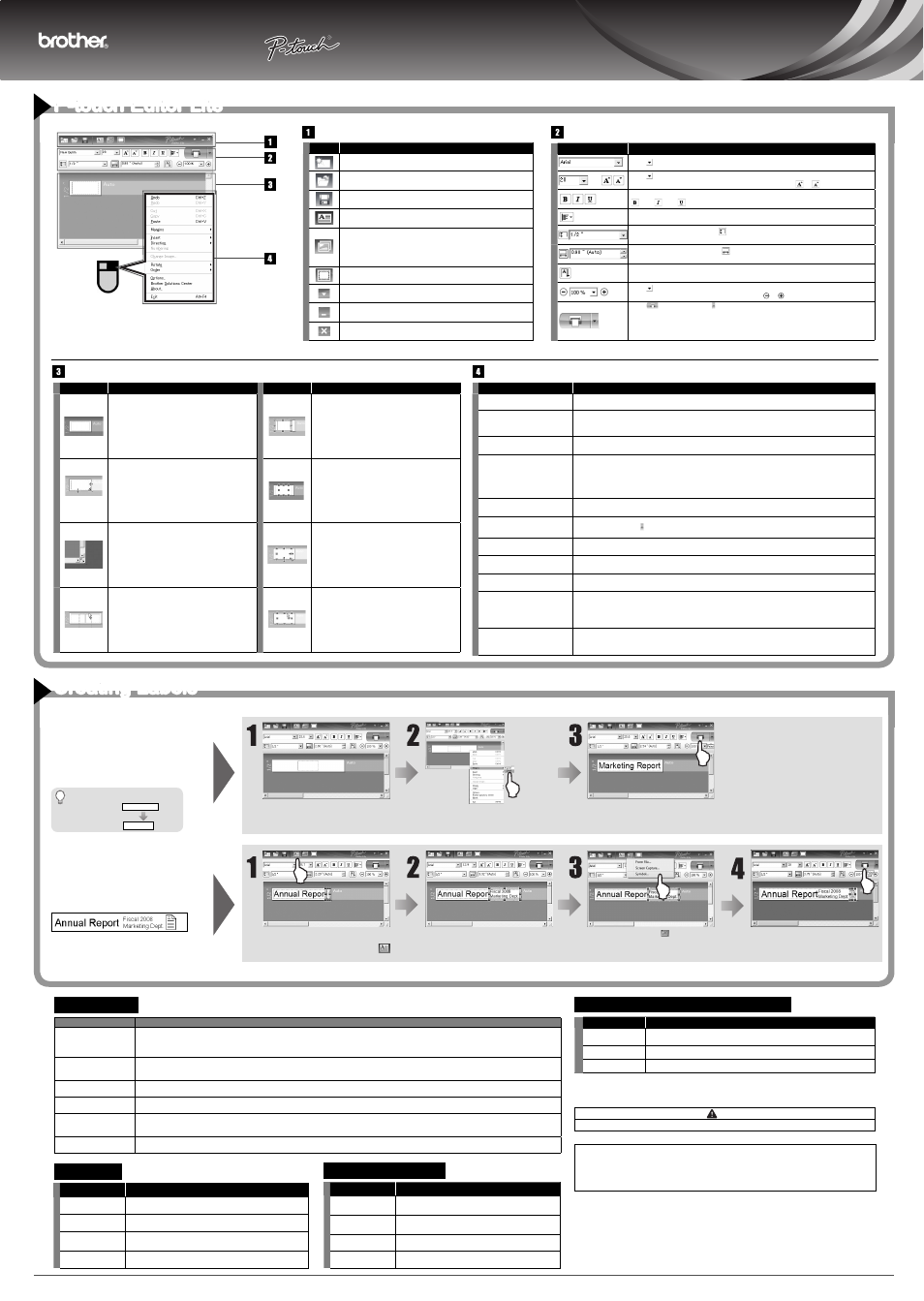
www.brother.com
Creating Labels
Command Toolbar
Property Toolbar
Creating a mixed
1-row/2-row label
containing a symbol
Adjusting the left and
right margins of your
label
How to reduce the margin size.
Margin Setting
Large
ABCD
Small
: ABCD
Select the tape size and enter the de-
sired text.
Insert a few spaces, then click the
button.
Enter the desired text and press the
ENTER key. Enter the desired text on
the second row.
Click Symbol under
. Select the
symbol that you want to enter from the
displayed dialog box.
Click the Print button.
When margins are set to Large, (default
setting) labels print with approx. 1" margins
on each side of the printed text. Reduce this
margin by changing the setting to Small.
Select Margins from the menu displayed
when you right click the mouse. Change
the setting to Small.
Enter the desired text and click the Print button.
The tape will advance and place cut marks
where the margin should be manually cut to ac-
commodate small margins.
P-touch Editor Lite
E L E C T R
O N I C L
E L E C T R
O N I C L A
B E L I N G
S Y S T E M
A B E L I N
G S Y S T
E M
E L E C T R
O N I C L A
B E L I N G
S Y S T E M
Icon
Function
Displays the New screen for creating a new label.
Opens a saved fi le with P-touch Editor Lite.
Saves the data to your PC, etc, but not to the labeler.
Inserts a new text box (convenient when creating labels containing
both single and multiple lines of text).
Inserts an image onto your label.
From fi le: Inserts an image stored on your PC.
Screen capture: Inserts the selected area of the PC screen as a
graphic.
Symbol: Inserts one of your PC’s built-in symbols.
Inserts a frame.
Displays the menu.
The menu includes all P-touch Editor Lite functionality.
Minimizes P-touch Editor Lite.
Exits P-touch Editor Lite.
Other Functions (available on the menu displayed by right-clicking the mouse)
Label View
Display
Function
Display
Function
This label view is displayed when the software is
started. The width of tape currently set is displayed
on the left of label image. When “Auto” is shown on
the right, the length of tape is automatically adjusted
to the length of text.
Inserted text boxes, images, and frames are treated
as objects. Objects are surrounded by handles (indi-
cated by eight blue points).
You can drag the label border to manually change
the length and width of the label. Move the pointer to
the label area’s border. When the blue line appears,
drag to the desired length or width.
Indicates that an object is selected.
You can adjust the size of the P-touch Editor Lite
window. Simply move the pointer over an edge of
the P-touch Editor Lite window and drag to adjust
the size once the pointer changes to an arrow.
The pointer changes to an arrow when moved over
a handle. You can change the size of the object by
dragging.
Guidelines are sometimes displayed when moving
objects. They are shown when the object is aligned
at the left, right, top, or bottom edge of Printable
area, or in the center. In the illustration to the left, the
guidelines indicate that the object is centered at the
top edge of the tape.
You can move objects by dragging when the pointer
is a crosshair. For text objects, the pointer only
changes to a crosshair over the border of the object.
Menu
Do this
Undo
Redo
Click Undo to undo the last operation.
Click Redo to redo an undone operation.
Cut
Copy
Paste
Select the text area (or object) that you want to cut or copy and select Cut or Copy. Click in the destination
area and select Paste.
Margins
Set the length of blank space on both sides of the label (large or small).
Insert
Click Insert.
Select Text box to insert text onto the label.
Select From File to insert an image stored on your PC.
Select Screen Capture to insert the selected area of the PC screen.
Select Symbol to insert one of your PC’s built-in symbols.
Select Frame to insert one of P-touch Editor Lite built-in frames.
Direction
Select the object text and click either Horizontal Text or Vertical Text to change the direction of the label.
Numbering
Select the number or letter within your text and click Numbering to consecutively advance the number or let-
ter on each label. Click to the right of the Print button and click Print Options. Check the Numbering box
and enter the number of labels being printing in the Count fi eld. Click the Print button.
Change Image
Select the image and click Change Image to replace the current image with a different image.
Rotate
Rotate objects to 0°, 90°, 180° or 270°.
Order
Select one of the objects and click Order, then select Bring to Front, Send to Back, Bring Forward, or
Send Backward to set the order of each object in the layer.
Options
Click Options.
Select either mm (mm) or inches (in) to set the measurement unit setting.
Select P-touch Editor Lite language. Restart the application to apply the new selected “Language”.
Select either Display New Value after Printing or Reset to Original Value after Printing to set the number-
ing option.
Brother Solutions Center
About
Exit
Click Brother Solutions Center to go to the web site for assistance, information or downloading P-touch Edi-
tor 5.0.
Click About to learn about the P-touch Editor Lite version.
Click Exit to exit P-touch Editor Lite.
Icon
Function
Click to change the font.
Click to specify the font size.
You can adjust the font size up or down one level by clicking
or
.
Specifi es the font style:
Bold
Italic
Underline
Specifi es the alignment of text in a text box.
Sets the width of the tape. Click
to automatically detect the width of the
inserted tape.
Sets the length of the label. Click
to automatically adjust the length of the
label to accommodate the entered text.
Sets/cancels the label direction to vertical.
Click to set the zoom factor for the Label View.
You can also change the zoom factor by clicking or .
Click
to print normally or to print with options.
Mirror Printing: Prints a mirror image of the label.
Cut Mark: Prints cut marks to easily mark where labels should be manually cut when
printing a strip of labels or setting tape margin to none.
Copies: Prints multiple copies of a label.
USER’S GUIDE
USER’S GUIDE
Specifi cations
Troubleshooting
Problem
Solution
After exiting P-touch Editor
Lite, how do I restart the
program while the machine
is still on?
There are three ways to restart. Perform any of the followings.
• Turn off the P-touch labeler and then turn it back on.
• Disconnect and then reconnect the USB cable while the labeler is on.
• Launch P-touch Editor Lite from My Computer.
The LED is fl ashing.
This is an error message.
Please press the Power/feed button to clear the error message.
If the LED remains fl ashing after performing the above, please contact Brother Customer Service for further assistance.
I cannot turn the P-touch
labeler on.
Check to see that the batteries are installed correctly, or that the recommended power adapter is securely connected.
I cannot exit P-touch Editor
Lite.
Check to see if an error message is displayed, and try to resolve. Please note that the software cannot be exited while labels are being printed.
A blank horizontal line ap-
pears through the printed
label.
Streaks or poor quality characters on printed labels generally indicate that the print head is dirty. Clean the print head using a cotton swab.
* Do not touch the print head directly with your bare hands.
The label is diffi cult to cut.
Clean the cutter blade using a cotton swab moistened with alcohol.
* Do not touch the cutter blade directry with your bare hands.
System Requirements PC
Item
Specifi cation
Operating
System
Microsoft Windows
®
2000 Professional/XP/Windows Vista
®
System
Memory
128MB minimum (Windows Vista - 512MB minimum)
Interface
USB Port (USB Spec. 1.1 or 2.0 protocol)
Graphics Card
SVGA
Item
Specifi cation
Dimension
2.1"(W)×6.2"(D)×4.4"(H)
Weight
0.88lb (without batteries and tape cassette)
Power supply
Six AAA alkaline batteries (LR03) or optional AC adapter (AD-24)
USB port
USB mini B type
Accessories (Supplies may differ by distribution)
If the cutter blade becomes blunt after repetitive use and the tape cannot be cut cleanly, replace it with a new
cutter unit (stock no. TC-5) by obtaining from an authorized Brother reseller.
Do not touch the cutter blade directly with your bare hands.
CAUTION
Accessories
Stock No.
Tape cassette
Brother TZ tape (width) : 9/64", 1/4", 3/8", 1/2"
For details, see the included “Supplies and Accessories Guide”.
AC Adapter
AD-24
Cutter Unit
TC-5 (replacement)
Should you encounter any problems with your product, please do not return your product to the store!
After referring to the User’s guide, if you still need assistance, call Brother Customer Service at :
Voice:1-877-4-PTOUCH Web:www.brother.com Fax:1-901-379-1210
If you need to locate a service center, please call 1-800-284-HELP or visit us at www.brother.com
