2 play mode menu, 3 programming, Operation – Behringer BCR2000 User Manual
Page 13
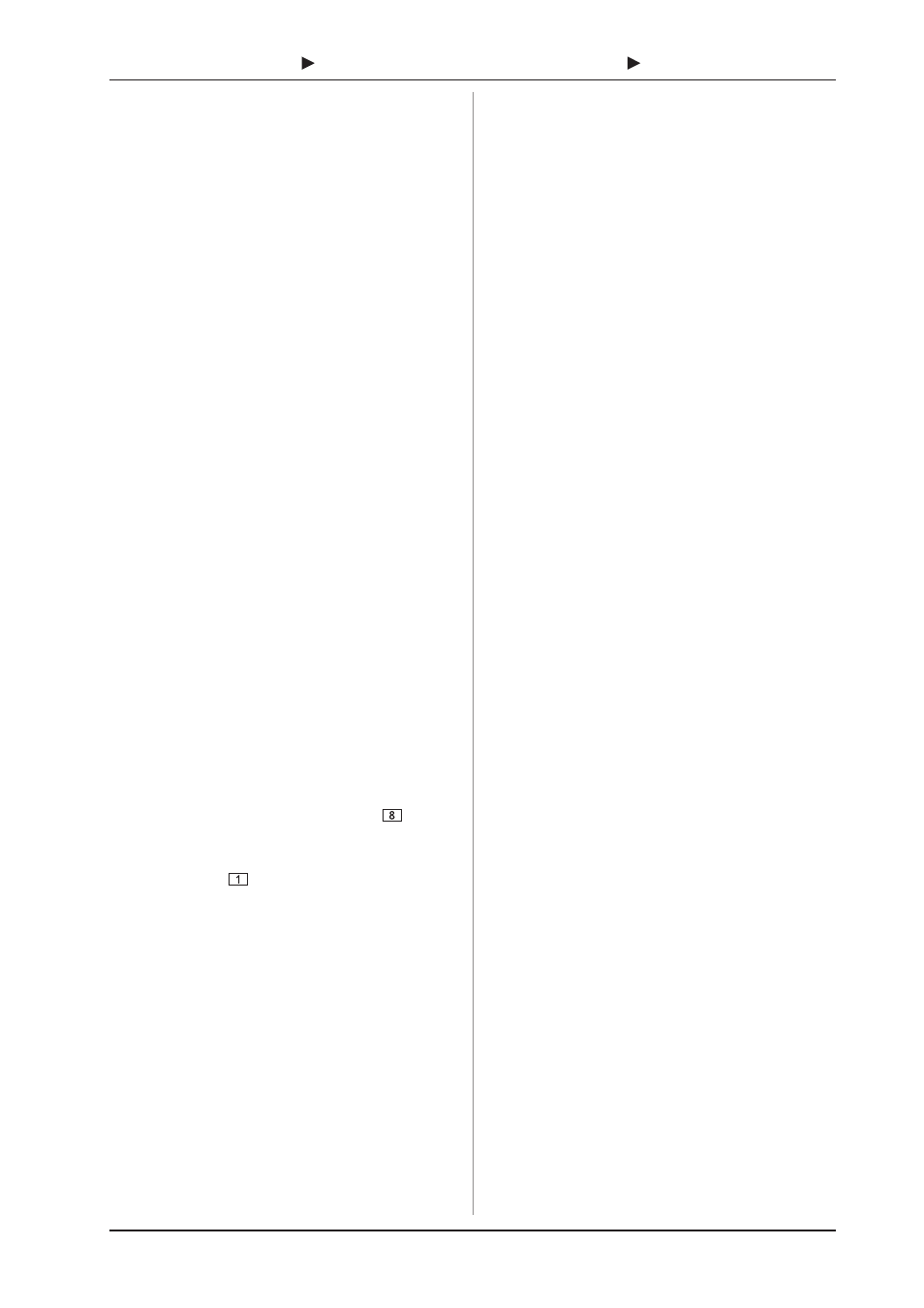
13
B-CONTROL FADER BCF2000/B-CONTROL ROTARY BCR2000
Parameter feedback is enabled in all stand-alone modes. Other
stand-alone modes may cause undesirable MIDI loops. In stand-
alone mode 3, the control data of your B-CONTROL is routed to
the MIDI output B without the merge function.
Your B-CONTROL can also control your computer via MIDI
(without a USB connection) as long as your computer features a
MIDI interface. In this case, all stand-alone modes can be used.
To utilize parameter feedback, you should still use the stand-alone
mode 4. Alternatively, you can also use S-3 and connect the
computer via MIDI OUT B so that no MIDI feedback loop is created.
4.2 Play mode menu
The Play mode menu is the highest menu level in the B-CONTROL.
Use it during normal operation for real-time control of MIDI data.
Display:
After switching on the unit, the current system software version
is briefly displayed. Value changes are shown when using one of
the control elements, provided that they have been activated.
Control elements:
You can use several keys, encoders and faders simultaneously
and send their MIDI data. The classification of MIDI data types is
explained in chapter 4.4. According to its assigned MIDI data
type, each control element shows the current parameter value in
the corresponding LED or LED ring.
The position of the faders changes automatically as soon as you
choose another preset or during incoming parameter messages.
LED display:
The encoder LED ring displays or the status LEDs of the
buttons change automatically when running controller recordings
in a sequencer, provided, of course, all connections have been
made correctly, the correct operating mode is enabled and the
software sequencer supports sending parameter values.
Button illumination varies according to the controller mode: if a
button is in Toggle on mode, the button LED illuminates as soon
as the button is pressed. Only when you press the button once
again, the LED goes out. If a button is in Toggle off mode, the
corresponding LED will be lit only for the time the button is pressed.
The performance of the control elements, the display and the
LED displays can be individually set up and is explained in chapter
4.3 Programming.
4.2.1 Selecting a preset
s
Select a preset with the PRESET button
. The new
preset number is indicated in the display.
s
Alternatively, you may select a preset by pressing and
holding down the preset button while moving one of the
push encoders
.
s
As soon as you release the PRESET button, the new preset
is active.
4.2.2 Copy/store presets
s
Press the STORE button to save a preset. The button LED
starts to flash.
s
Select a memory number using the PRESET buttons or by
holding down one of the PRESET buttons while moving a
push encoder at the same time. The new preset number
flashes in the display.
s
By pressing STORE again, the STORE LED and the display
stop flashing.
s
If you want to overwrite the current preset, press the STORE
button twice (step 2 can be cancelled).
s
Cancel the store procedure by pressing the EXIT button.
We deliberately did not include an autostore function. That way,
you can assign a new MIDI control to a control element without
changing the current preset. If you want to restore a preset, just
select another preset briefly and again return to editing. Now, the
old data has been restored.
4.2.3 Copying encoder groups
With this function you are able to copy an entire encoder group
within a preset. This saves a lot of programming effort if all encoder
groups within a preset consist of the same basic functions (e.g.
MIDI channel, CC number for turn and push function).
s
Press the encoder group button of the group you want
to copy.
s
Press STORE; the STORE button LED flashes.
s
Now select the destination encoder group. The destination
encoder button LED flashes.
s
Press STORE again, the STORE button LED is no
longer lit.
s
Cancel the store procedure at any time by pressing EXIT.
+
To permanently store encoder group settings, carry out
the preset store function as explained in chapter 4.2.2.
+
To copy an encoder group into a different preset, you
have to copy an entire preset! After that, you can copy
or rearrange the encoder groups in the new preset as
described above.
4.3 Programming
4.3.1 The LEARN function
The easiest way to assign MIDI functions to individual control
elements is to use the LEARN function. Here, the MIDI data is
assigned remotely. For example, MIDI data sent from a MIDI
sequencer to your B-CONTROL is assigned to a control element
selected beforehand.
With LEARN, not only CC, NRPN and note commands can be
received but almost any type of MIDI data, including short SysEx
strings.
s
Press and hold the LEARN button while operating any control
element. This can be a fader (BCF2000 only), an encoder
BCR2000 only), a PUSH encoder, button, footswitch or
sustain pedal (BCF2000 only). The control element is shown
in the display (e.g. E 24 or Fd 8).
+
When using push encoders, select an encoder group
beforehand. In addition, you have to differentiate
between turn and push function.
s
Now, release the LEARN button. The B-CONTROL is waiting
to receive MIDI data.
s
Start transmitting MIDI data from your sequencer. As soon
as the data is received by the BCF2000/BCR2000, it is
shown in the display.
s
After correct data transmission, the display shows GOOD
or bAd if wrong, faulty or too extensive data has been sent.
s
To leave or cancel LEARN, press the EXIT button.
4.3.2 Programming in EDIT mode
Various types of MIDI commands (Pitchbend, After Touch, MMC
etc.) are assigned to the individual control elements in EDIT mode.
s
To activate the EDIT mode, press and hold the EDIT button
and operate a control element. This can be a fader, sustain
pedal (BCF2000 only), an encoder (BCR2000 only), a push
encoder, a button or footswitch. The control element is
indicated in the display (e.g. E 24 or Fd 8).
+
When using push encoders, select an encoder group
beforehand. In addition, you have to differentiate
between turn and push function.
4. OPERATION
