Media installation, Unusually shaped media adjustment, Windows – Dascom 7206 Quick Start Guide User Manual
Page 2: Drivers, Self tests and printer configuration, Thermal transfer ribbon installation, Printer driver installation, 7206 only), Self test print, Media adjustments
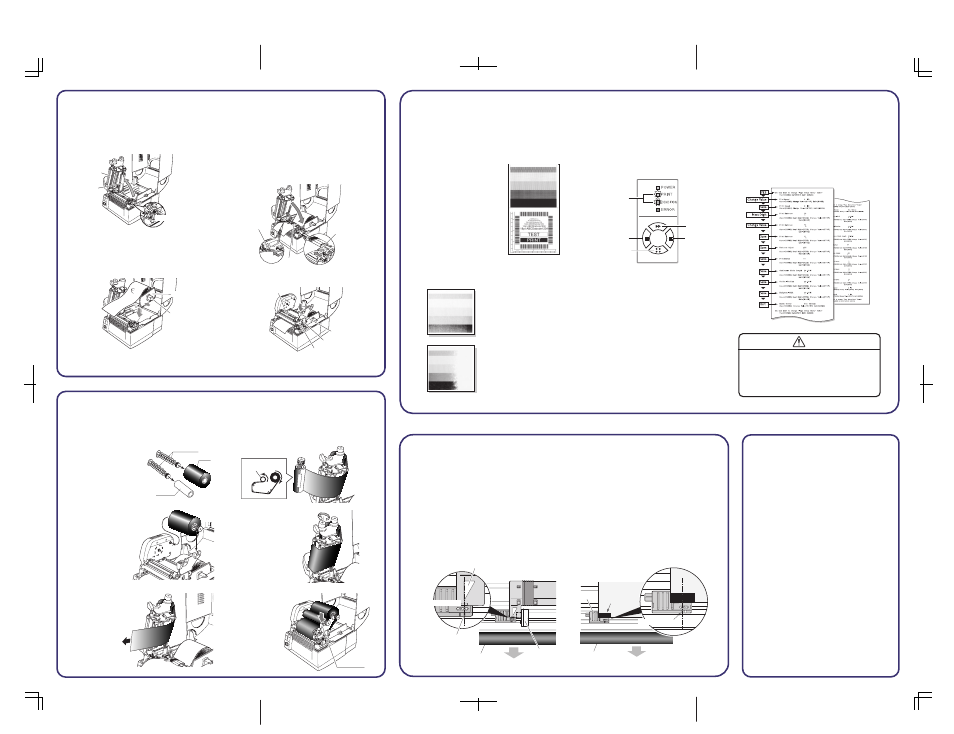
3
Media Installation
6
Unusually Shaped Media Adjustment
Printer Driver Installation
If the drivers are not included with the printer, you can download the
latest version free-of-charge from our web site, details of which are on
the back of this Quick Start Guide.
Under the latest versions of Windows
®
, the computer will often
automatically detect the presence of the printer. Therefore it is
advisable to download the drivers from our web site before installing
the printer so the files are ready for installation:
www.dascom.com
During installation of the printer driver, the computer may ask you to
select the printer required.
You will need to click on the "Have Disk..." box then tell the computer
the location of the driver files on your CD ROM.
Your supplier will assist you with the correct drivers and software
which are compatible with your particular computer system if you are
not using Windows
®
.
Windows® is a trademark of Microsoft® Corporation.
7
Windows
®
Drivers
4
Thermal Transfer Ribbon Installation
(7206 only)
5
Self Tests and Printer Configuration
a. Push the large blue head open lever to release the head unit and then
raise it to the position shown below. On the 7206, you will also need to
raise the sensor arm by simply lifting it, the 7106 does this automatically.
b. Firstly, slide the two black plastic parts of the media holder assembly
together. Ensure correct alignment of the guide with the bar as it can
only be installed in one direction.
c. Slide the roll of media over the media bar. The media guide must be on
the right side of the roll of media (as viewed from the front of the
printer) with the ribbed surface of the media guide touching the media
roll as shown in the illustration.
d. Set the media roll and media holder in to the printer as shown above. It
is advisable to pull a length of media forwards and through the
mechanism ready for later positioning.
e. Move the media roll so it is touching the left side of the housing. Then
slide the black media guide so it is touching the media on the right
side. Do not try to hold the media too tightly with these guides as it will
cause the printer to jam during printing.
f. You may need to adjust the media sensors as described in section 6.
This will depend on the media types you are using.
g. Align the media with the left fixed media guide, align the right movable
media guide with the media width, and lower the sensor arm.
h. Lower and lock the head unit. Align it with the width of the media that
has been set, then set the media width and media thickness adjustment
dials. See section 5 for more info.
i. With the power switched on, push the FEED key to feed the media. It will
halt at the next print start position.
Media installation
Sensor arm
Large blue-head open lever
Head unit
Media holder bar
Media holder guide
Fixed media guide
Sensor arm
Movable media
guide
Head close knob
Media width adjustment
Media thickness adjustment
Head unit
To detect gaps between labels and for media with notches or holes, use
the transparent or see-through sensor:
a. First, move the lower sensor to the center of the media installed or
in line with the hole or notch in the media.
b. Then align the upper sensor marker with the lower sensor marker as
shown in the diagram below.
c. For easy and quick alignment (and to reset to factory positions)
slide both the upper and lower sensors to the right-most position of
travel. They will now be perfectly aligned over the centre of the
mechanism.
To detect media with black ‘registration’ marks on the back of the media,
use the reflective sensor:
a. In reflective sensor mode, only the lower sensor is used.
b. Adjust the position of the lower reflective sensor so that the marker
is at the center of the black mark on the media as shown below.
c. The upper sensor arm is still closed over the media to help guide it
through the printer, even though the upper sensor arm is no longer
used.
For non-standard media sizes and shapes, you may need to adjust the media sensors from their usual positions
Movable
media guide
Upper sensor
Bottom sensor
Transparent
sensor marker
Upper sensor marker
Front
Aligned with the marker
Platen
Front
Black mark
Media
Bottom sensor
Reflective sensor marker
Black mark
Platen
1
2
Ribbon holders
Paper core
Ribbon
Winding side
ribbon holder
Winding side
ribbon holder
Head close knob
f. Put the ribbon holder which holds
the cardboard tube in the ribbon
drive unit, then rotate it in the
direction shown by the arrow
to remove slack and wrinkles from
the ribbon.
g. Push the head close knob to lower
and lock the head unit. Be sure to
always push the head close knob
to lock the head unit
h. If the ribbon is wrinkled, push the
FEED key until the wrinkles
disappear. If the wrinkles
do not disappear or if it slips,
perform ribbon balance
adjustment and ribbon
tension adjustment as
described in Chapter 3 of
the full user’s manual
on the CD supplied.
b. Place the new, unused ribbon and the
paper core (tube) on to a ribbon
holder each.
Insert the ribbon holders all the way
in to the ribbon and paper core.
c. Install the unused ribbon and holder
in to the rear ribbon drive unit.
The splines on the ribbon drive gear
mechanism engage with the end of
the ribbon holder.
d. Push the head open lever to release
the head unit. Pull out the ribbon
from the bottom of the head unit to
the ribbon winding side.
a. Check the kind of ribbon used and set the ribbon winding direction using
menu setup mode or operation panel. This is the method for installing an
outside wound ribbon (also known as “ink out”).
e. Using the adhesive leader of the ribbon or some adhesive tape, fix the
end of the ribbon to the empty cardboard ribbon holder and wind on
some ribbon.
STOP key (CHANGE/NO)
PAUSE key (YES)
MODE/REPEAT key (EXIT)
Light up
FEED key (CURSOR)
Self Test Print
Performing a self test print is an easy way to check on the state of printer
settings and print quality. Install the media as explained in sections 3 & 4
and then operate the printer as follows.
For label media
Turn on printer power while pushing
the FEED key. When the PRINT LED has
begun to flash slowly , release the FEED
key.
For continuous media
Turn on printer power while pushing
the FEED key. When the PRINT LED has
stopped flashing slowly and has begun
to flash rapidly , release the FEED key.
The printer will produce the self test
shown, then it will stop. To repeat, press
the FEED key again. To exit, switch of
the printer.
Media Adjustments
Using the Self Test Print shown above, you
can make adjustments to the printer settings
such as media width and media thickness
(printhead pressure). The location of these
two adjustments is explained in section 3.h
and also shown on the labels on the printer's
mechanism.
The first sample, left, shows an incorrectly
set “media thickness adjustment”. For
standard label media, it is recommended you
set the blue dial to the “0” position.
The second sample, left, shows an incorrectly
set “media width adjustment”. For 4-inch or
100mm wide media, the adjuster should be
set to the “9” position on the blue dial.
The settings shown above are for general label
media and may not apply to specialist media.
Shown below is a sample menu output from the menu system.
This particular example is changing the print speed and print darkness
then continues through the remainder of the “Print Setup” menu.
The actual output from the printer is “vertically reversed” due to the way
the printer outputs the menu options. Please look at the example below to
see how the output changes.
Functions of the keys
After each menu item is printed, the printer will also print the function of
each of the buttons at that time. They vary slightly depending on the menu
selected but generally fit the following guidelines:
PAUSE key (YES):
:
It is pushed to either select the current menu
option or to save the new setting after which
it advances to the next menu.
STOP key (CHANGE/NO):
:
Whilst changing a menu value (such as head
temperature), pressing this key displays the
next menu value available but does not save
the setting.
In the “main menu”, pressing this key moves
to the next menu available.
FEED key (CURSOR):
:
With some menu options such as head
temperature, there is more than one “digit”
than can be changed. This key moves the
cursor to the next digit.
MODE/REPEAT key (EXIT):
:
Exits the current menu or the menu system.
Printer Configuration Menu
If the printer power is turn on while the MODE/REPEAT key is pressed, the
printer enters menu setup mode. In this mode, the printer’s configuration
can be changed using the menu system. During menu setting mode,
the CONDITION LED is on. Media must be installed in the printer to use
the Menu System.
When you are changing a menu value, pressing the "PAUSE" key (YES)
causes the printer to save the currently selected parameter.
The CONDITION LED flashes briefly. Do not turn off the power to
the printer at this time as this may cause a malfunction.
If the power is accidentally turned off, first reset the printer to factory
defaults.
Caution
