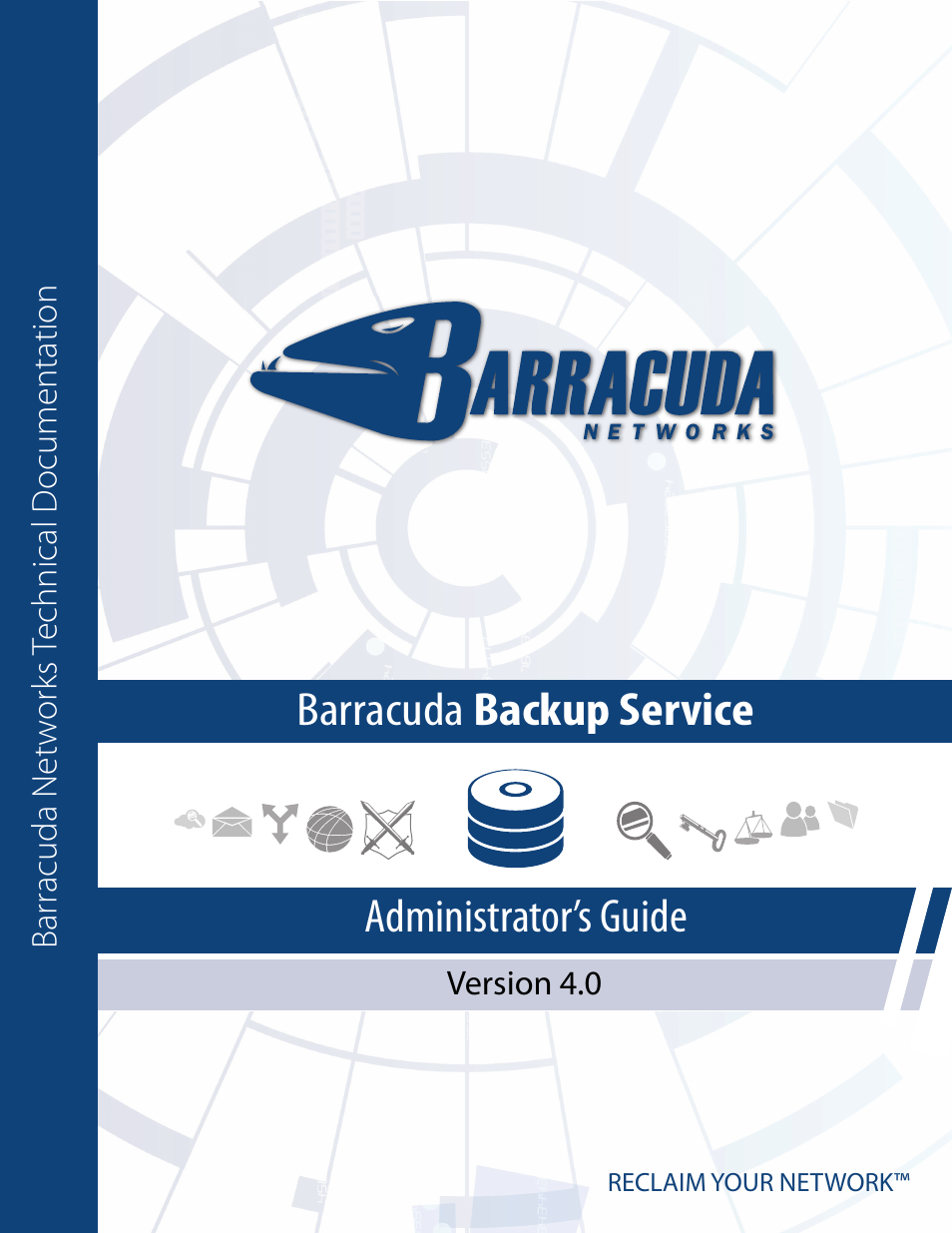Barracuda Networks 4 User Manual
Administrator’s guide barracuda backup service
Table of contents
Document Outline
- Contents
- Introduction
- Backup Deployment Options
- Getting Started
- Installation
- Physically Installing the Barracuda Backup Server
- 1. Fasten the Barracuda Backup Server to a 19-inch rack or place it in a stable location.
- 2. Connect an Ethernet cable from your network switch to the Ethernet port on the back panel of the Barracuda Backup Server.
- 3. Connect the power cord, VGA monitor, and a PS2 keyboard to the Barracuda Backup Server.
- 4. Press the POWER button on the front panel to turn the unit on.
- Configuring Your Corporate Firewall
- Configuring the IP Address and Network Settings
- 1. Connect a monitor and keyboard to the Barracuda Backup Server.
- 2. Use your arrow keys to highlight the DHCP/Static field.
- 3. Using the spacebar select Static for your IP address assignment preference.
- 4. Enter the IP Address, Netmask, Default Gateway, Primary DNS Server and Secondary DNS Server (optional) as appropriate for your network.
- 5. Click Enter on the Commit Changes box.
- Creating an Account
- Linking Your Barracuda Backup Server to an Account
- 2. Sign in with your Username and Password.
- 3. If the Barracuda Backup Service is your default or only Barracuda Networks product, then the Barracuda Backup Service Web interface appears. If not, click Backup Service at the top of the screen.
- 4. Click Start Backup Service Setup, and then select the STATUS tab.
- 5. Click Link a Barracuda Backup Server.
- 6. Enter your Serial Number and Linking Code from the sticker attached to the Quick Start Guide that shipped with your Barracuda Backup Server. These values are case sensitive. The Serial Number can also be found on a sticker on the back of the unit....
- Physically Installing the Barracuda Backup Server
- Installation
- Configuring Backups
- Overview of Backup Configuration
- Steps to Backing Up Data
- 1. Identify the systems to be backed up. Install the Barracuda Backup Agent on Windows systems and configure authentication for all systems.
- 2. Configure data sources.
- 3. Create backup schedules for all data sources.
- 4. Set retention policies.
- 5. Optional. Set up rate limits.
- 6. Optional. Set up exclusions.
- 7. Optional. Set watch files.
- 8. View reports on an ongoing basis. as needed.
- 2. For each computer to be backed up, click Add Computer to identify the computer.
- 3. If this is a Windows system, a link to download the Barracuda Backup Agent will appear on the Add Computer page. Follow the instructions to download and install the Barracuda Backup Agent software. When that is installed, the Barracuda Backup Serv...
- 2. On the Add Data Source page, select the appropriate data type.
- 3. Continue with the configuration information and save the changes.
- Backups for Mac OS X/Linux/Unix (SSH Connections)
- Directory Based File Shares
- Message-Level Backup: Microsoft Exchange and Novell GroupWise
- Site-to-Site Replication
- Restoring Data
- Restoring from Local and Offsite Backups
- Restoring Data Backed up by the Barracuda Backup Agent
- Restoring File Share Data
- Using the Restore Browser in the Barracuda Backup Server Web Interface
- 1. On the left side of the Web interface, click on the Barracuda Backup Server from which you wish to restore data.
- 2. Go to the RESTORE > Restore Browser page, select the computer and the associated data source that contains the files that you would like to restore, and follow the onscreen instructions.
- Using the Barracuda Restore Tool for Windows
- 1. Download the Barracuda Restore tool from the SUPPORT > Software Downloads page and install it.
- 2. Go to Start > All Programs > Barracuda > Restore Tool
- 3. You can choose to authenticate to either Barracuda Cloud Storage or to a remote or local Barracuda Backup Server. Your account must have administrator rights to use the Barracuda Restore Tool. The username and password are the same as those used t...
- 4. Follow the on-screen instructions to select a source for the data to be restored and restore your data. If you restore the data back to the original location then file attributes will be retained. If the data is restored to an alternate location t...
- Restoring an Exchange Storage Group
- Restoring a Microsoft SQL Database
- Restoring an SQL User Database
- Restoring an SQL Master Database
- Restoring Windows System State
- Restoring Exchange and GroupWise Messages
- 1. On the left side of the Web interface, click on the Barracuda Backup Server from which you wish to restore data.
- 2. Go to the RESTORE > Restore Browser page, select the computer and the associated data source that contains the messages that you would like to restore, and follow the onscreen instructions.
- Using FTPES
- 1. Download, install and launch an FTPES client.
- 2. Connect to the server/host restore.barracuda.com
- 3. Your account must have administrator rights to restore files. The username and password are the same as those used to access the Barracuda Backup Web interface.
- 4. Select the FTPES protocol and standard port 21
- 5. Upon connection, you will be given a listing of directories. Follow the directory structure to the date when you would like to restore your data. Past those directories, you will then be shown the servers that are backed up. After servers, you wil...
- 6. Drag the data to restore from the connection to a location on your system. All of the data will be retrieved from the Barracuda Cloud Storage.
- Using FTP
- 1. Download, install and launch an FTP client.
- 2. Your account must have administrator rights to restore files. The username and password are the same as those used to access the Barracuda Backup Web interface.
- 3. Enter the IP address of the local Barracuda Backup Server. Use FTP protocol and standard port 21.
- 4. Upon connection, you will be given a listing of directories. Past those directories, you will then be shown each server that is backed up by the Barracuda Backup Server. After servers, you will be presented with each share that you backed up on th...
- 5. Drag the data to restore from the Barracuda Backup Server connection to a location on your system. The Barracuda Backup Server will attempt to retrieve its data locally first. If some of your data is no longer local, it will automatically fetch it...
- Using Windows Explorer and WebDAV
- 1. On a Windows system, go to My Network Places.
- 2. On the sidebar, click Add Network Place to start the wizard.
- 3. Select Choose Another Network Location and click Next.
- 4. Enter http://
:8080 and then click Next. - 5. Your account must have administrator rights to restore files. The username and password are the same as those used to access the Barracuda Backup Web interface.
- 6. Follow the instructions to finish the connection.
- 7. Once you are connected you will be presented with a list of directories on the Barracuda Backup Server. The directories are labeled by year and include subdirectories for each month, and within each month there is a directory for each day. Each da...
- 8. You can select and restore files by right clicking on them or you can drag and drop files from the Barracuda Backup Server to a directory on your network or local system.
- Restoring from Local and Offsite Backups
- Securing Your Backups
- Administering the Barracuda Backup Service
- Monitoring the Barracuda Backup Service
- About the Hardware
- Hardware Compliance
- Notice for the USA
- 1. This device may not cause harmful interference, and
- 2. This device must accept any interference received including interference that may cause undesired operation. If this equipment does cause harmful interference to radio or television reception, which can be determined by turning the equipment off a...
- Notice for Canada
- Notice for Europe (CE Mark)
- Limited Warranty and License
- Index