Battery & charging, Keyboard connection range – Kinesis KB800PB-BT Freestyle2 Blue, Multichannel Bluetooth Keyboard for PC User Manual
Page 3
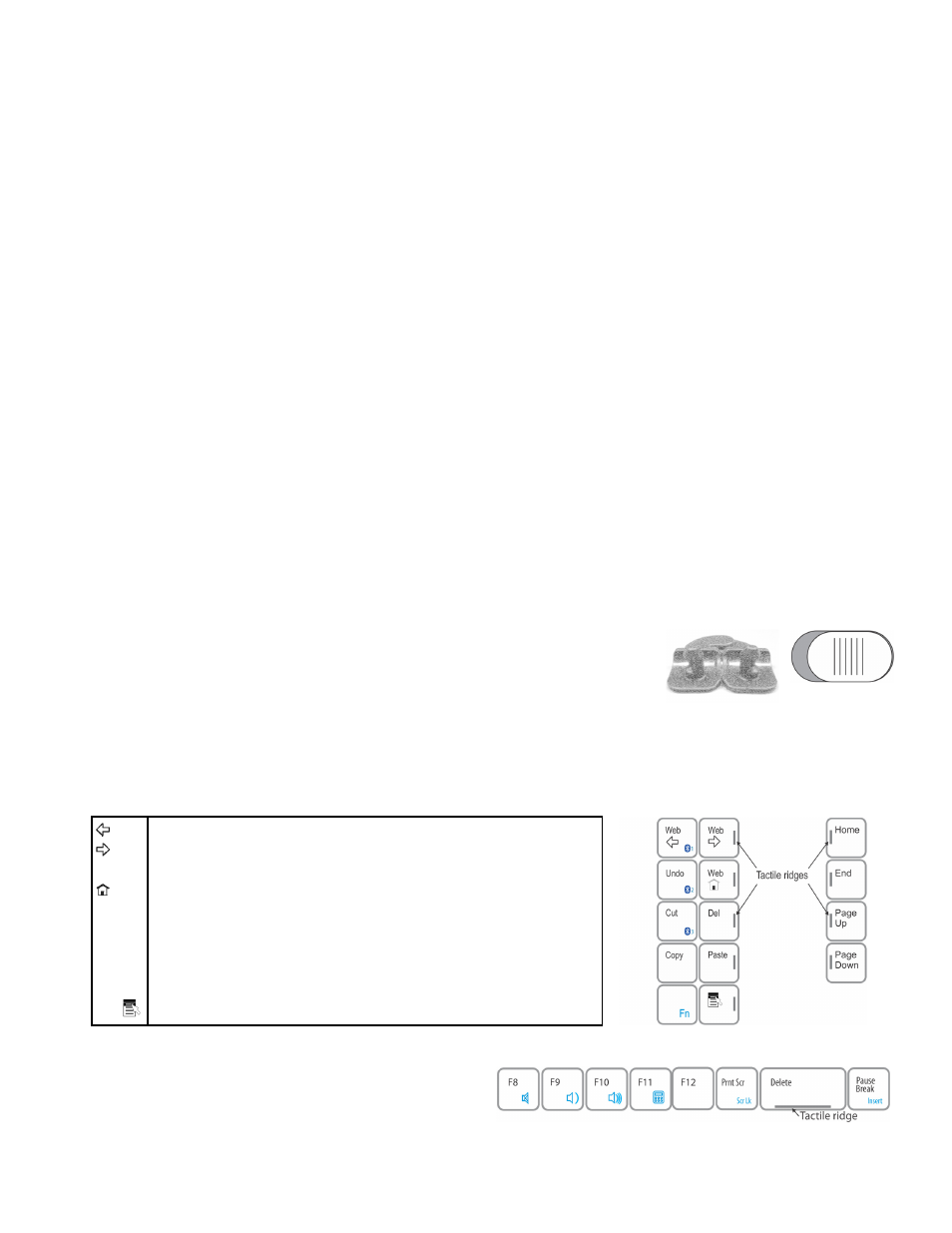
Connecting to a Linux PC
Use the normal procedure for searching and selecting a new Bluetooth device. Click “+” to add a device, select “Bluetooth keyboard” or
“Kinesis KB800PB-BT.” Then from the keyboard enter the security code and hit “Enter.” All the hot keys should work in Linux.
Battery & charging
Your keyboard contains a permanent rechargeable lithium polymer battery (480 mAh) which will provide approximately 300 hours of typing
time (more than 6 months of use at 2 hrs per day). For longest usage time, avoid unnecessary use of Capslock since the Capslock LED
accelerates battery usage. When you turn on the keyboard, the PWR/Battery LED briefly illuminates green to indicate battery status exceeds
1%. If you see the battery LED flashing red, you have a maximum of ~4 hours of typing time remaining, so charge the keyboard as soon as
possible and avoid using Capslock in the meantime.
Charging
Gently fit the micro-USB end of the included charging cable into the charging port (1) with the molded icon on the connector facing up.
Connect the other end of the cable to a USB port on a computer or USB hub. When charging, the green “PWR” led will flash until the battery
is fully charged (~3 hours), then it will change to steady illumination. The keyboard can be used while charging, but if you can’t leave it
plugged in that long, a charge of only a few minutes will generate several hours of usage time. Remove the charging cable when the “PWR”
LED stops flashing and the LED will turn off. WARNING: Only recharge the battery by connecting to the USB port of a computer or USB
hub using the enclosed cable. The battery electronics and cable are not designed for the higher rate of charge provided by plug-in phone
and tablet chargers.
Battery disposal
The rechargeable battery is not intended to be user-replaceable and should last for the life of the keyboard. At end of life, disassemble the
right keying module (battery is located near LEDs) and discard/recycle the battery according to local laws.
Keyboard connection range
The Bluetooth specified connection range is up to 10 meters (~30 feet). However, Bluetooth keyboards can have much longer actual ranges
and your Freestyle2 Blue keyboard may actually remain connected up to 100 feet away from its device. So if you have paired to more than
one device, be careful what channel you have selected so as to not inadvertently type on a device which is not in your presence!
Using your Freestyle2 Blue keyboard comfortably and efficiently
The Freestyle2 Blue keyboard is shipped with the two keying modules connected by a linking cable
and by a removable Pivot Tether™ (shown at right). To remove the pivot tether, slide the appropriate
pivot tether release button (shown at far right) towards the outside of the keyboard and allow the
pivot tether to detach from that keying module. The two keying modules may then be separated by
up to 9 inches.
Special Keys
While most of the keys are exactly what you would expect on a compact keyboard, there are some special key actions on the left side and in
the function key row that increase convenience and productivity, and reduce repetitive motions. The normal navigation keys are in a column
on the right side like on laptops and other compact keyboards. A tactile ridge is present on selected keys in these groups to promote more
accurate touch typing. Note that with Fn held down, the first three left-side hot keys perform Bluetooth channel selections.
Embedded Special Key Actions
While the Fn key is held down, it activates the blue-legended key
actions. These include volume control actions and a calculator key
action which pops up the Windows or Linux calculator utility, as well
as the seldom-used Scroll Lock and Insert actions.
NOTE: The Scroll lock (Scr Lk) action is not supported by an LED. If you are using an application (e.g. Microsoft Excel) which responds to
Scroll lock, you must monitor its status on-screen.
Embedded special key actions
Pivot Tether
Left release button
3
Left hot keys and right nav keys
Web:
Web:
Undo:
Web:
Cut:
Del:
Copy:
Paste:
Fn:
:
Internet browser “back” action (to the previous page, Alt-left arrow)
Internet browser “forward” action (to the next page, Alt-right arrow)
Performs Ctrl-z action to undo the previous action in most applications
Takes your internet browser to its home page (Alt-home)
Performs the Ctrl-x action on highlighted items
The same as the oversize “Delete” key on the right side
Performs the Ctrl-c action on highlighted items
Performs the Ctrl-v action used after Cut or Copy
Activates the Fn LED and embedded key actions (blue legends; see below)
Windows Application (menu) key
Left hot keys
