Apple iPod nano (6th generation) User Manual
Page 50
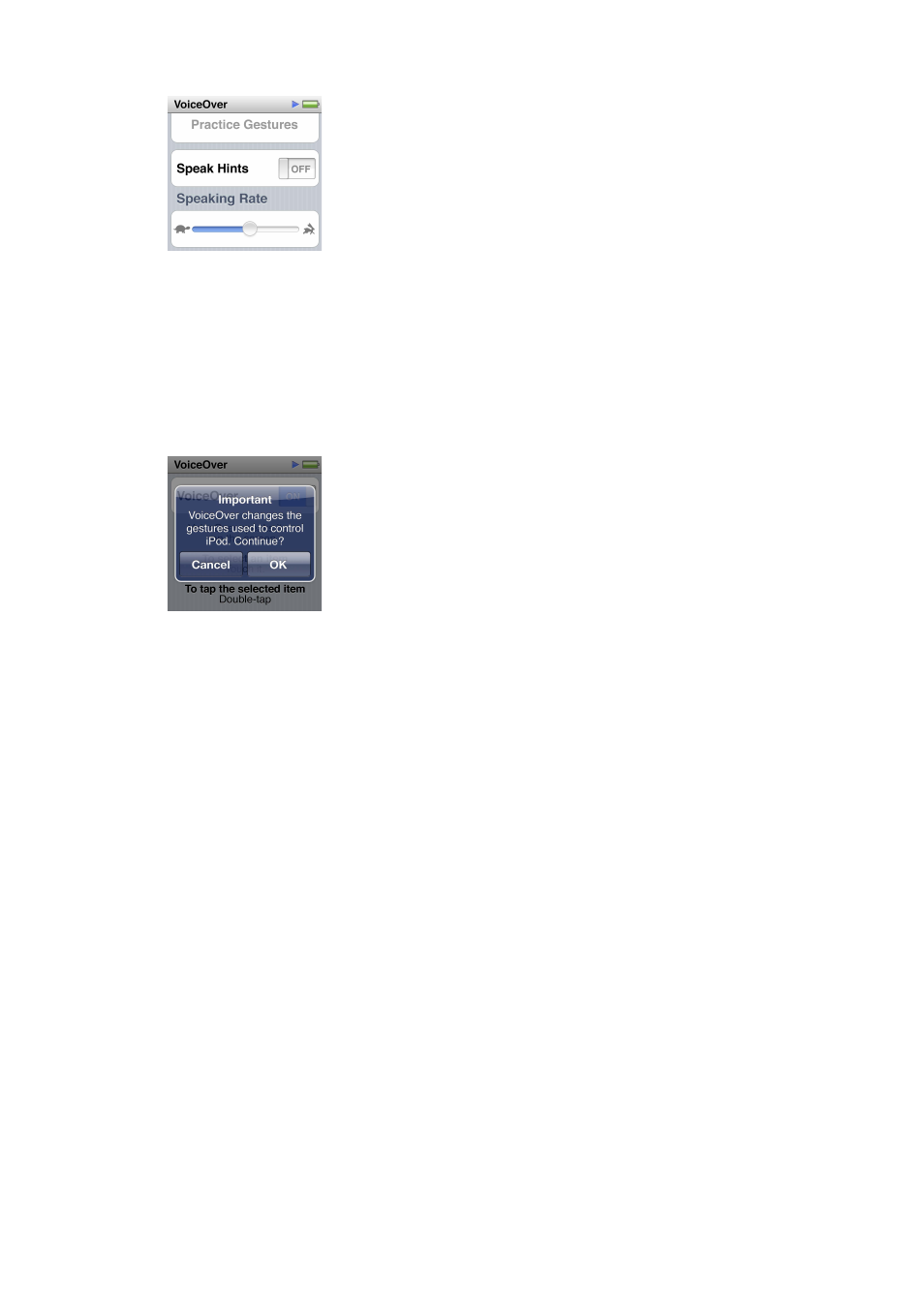
4
Tap VoiceOver, then flick up to set any of these options:
Â
Speak Hints: Explains how to interact with the item in the VoiceOver cursor. You may want to
turn this on to help you learn how to use iPod nano, and turn it off later.
Â
Speaking Rate: Increases or decreases the rate of speech for VoiceOver. This does not affect the
speech rate for audiobooks or podcasts.
Â
Language: Sets the language for VoiceOver. It should match the language set for iPod nano.
5
Tap VoiceOver, and then tap the On/Off switch to turn VoiceOver On.
If this is the first time you turned on VoiceOver on iPod nano, a dialog appears.
6
Tap OK in the dialog, and then double-tap OK to confirm.
If you can’t see the screen, move your finger until you hear “OK button,” and then double-tap with
one finger.
If you do nothing for 15 seconds, the dialog disappears and VoiceOver turns off.
When VoiceOver is on, you use a different set of gestures to control iPod nano. If you change your
mind and want to turn VoiceOver off, double-tap with two fingers to move the switch to Off. If
you navigate away from the Settings screen, you need to use VoiceOver gestures to return to the
setting and turn it off.
Turn off VoiceOver on iPod nano using VoiceOver gestures:
1
Swipe right or left with two fingers until you see or hear “Home. Settings.”
If the icons have been rearranged, or if there are more than four Home screens, you may hear
something different.
2
Slide one finger around the screen until you hear “Settings.”
3
Double-tap to open Settings.
4
Slide your finger up or down the screen until you see or hear General, and then double-tap.
5
Slide your finger up or down the screen until you see or hear “Accessibility,” and then double-tap.
6
Slide your finger up or down the screen until you see or hear VoiceOver, and then double-tap.
7
Double-tap when you hear “VoiceOver switch button on.”
You hear “VoiceOver off” to confirm the setting. You can once again use standard gestures to
control iPod nano.
50
Chapter 10
Accessibility
