Learning more, service, and support, Understanding ergonomics, Apple and the environment – Apple Mac mini (Late 2012) User Manual
Page 3
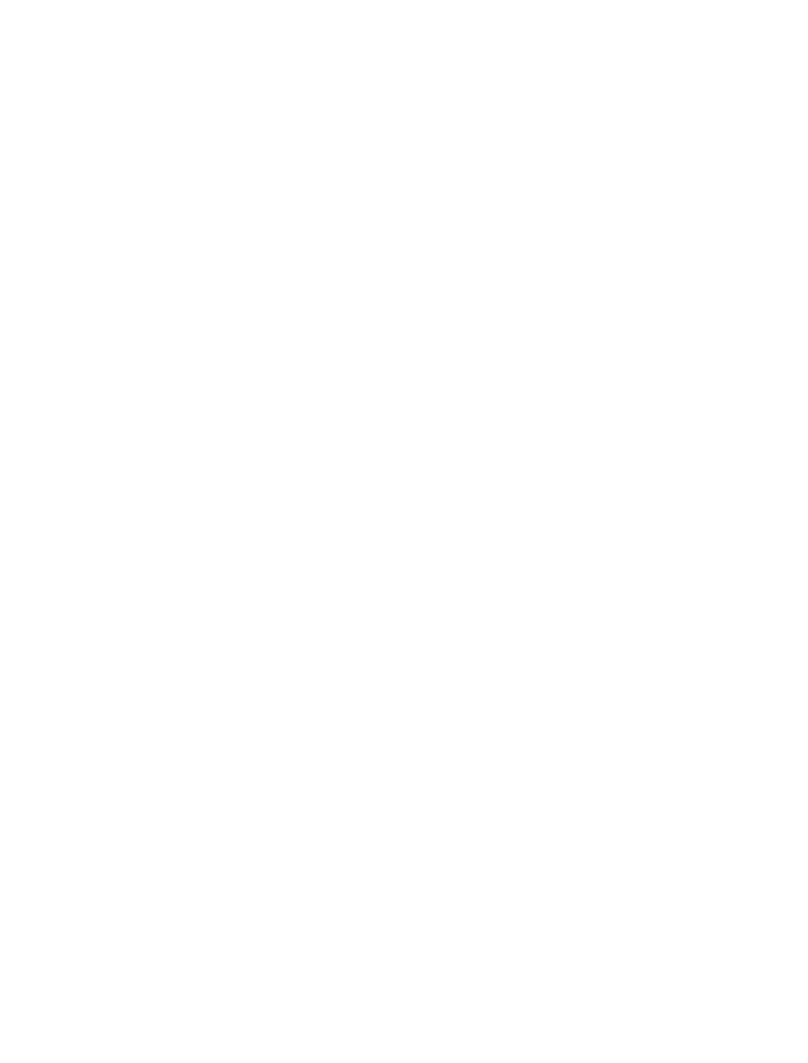
Learning More, Service, and Support
Do not attempt to open your Mac mini, except to install
memory. If you need service, contact Apple or take your
Mac mini to an Apple Authorized Service Provider. You can
find more information about your Mac mini through Help
Center, online resources, System Information, and Apple
Hardware Test.
Help Center
You can often find answers to your questions, as well as
instructions and troubleshooting information, in Help Center
on your Mac. Click the Finder icon, click Help in the menu bar,
and choose Help Center.
Online Resources
For online service and support information, go to
www.apple.com/support and choose your country from the
pop-up menu. You can search the AppleCare Knowledge
Base, check for software updates, or get help from Apple’s
discussion forums.
System Information
To get information about your Mac mini, use System
Information. It shows you what hardware and software is
installed, the serial number and operating system version,
how much memory is installed, and more. To open System
Information, choose Apple () > About This Mac from the
menu bar and then click More Info.
Apple Hardware Test
You can use the Apple Hardware Test (AHT) application
to help determine if there’s a problem with one of the
computer’s components, such as the memory or processor.
To use Apple Hardware Test: Disconnect all external devices
from your computer, except the keyboard, mouse, and
display. If you have an Ethernet cable connected, disconnect
it. Restart your computer while holding down the D key.
When the AHT chooser screen appears, select the language
for your location. Press the Return key or click the right arrow
button. When the AHT main screen appears (after about 45
seconds), follow the onscreen instructions. If AHT detects a
problem, it displays an error code. Make a note of the error
code before pursuing support options. If AHT doesn’t detect
a hardware failure, the problem might be software related.
Important: If Apple Hardware Test doesn’t appear after
restarting, hold down Command (x)-Option-D and restart
the computer to access Apple Hardware Test from the
Internet. Be sure to reconnect your Ethernet cable. Your
computer must be connected to a network that has access
to the Internet.
Understanding Ergonomics
Here are some tips for setting up a healthy work
environment.
Keyboard
When you use the keyboard, your shoulders should be
relaxed. Your upper arm and forearm should form an
approximate right angle, with your wrist and hand in roughly
a straight line.
Change hand positions often to avoid fatigue. Some
computer users might develop discomfort in their hands,
wrists, or arms after intensive work without breaks. If you
begin to develop chronic pain or discomfort in your hands,
wrists, or arms, consult a qualified health specialist.
Mouse
Position the mouse at the same height as the keyboard and
within a comfortable reach.
Chair
An adjustable chair that provides firm, comfortable support
is best. Adjust the height of the chair so your thighs are
horizontal and your feet are flat on the floor. The back of the
chair should support your lower back (lumbar region). Follow
the manufacturer’s instructions for adjusting the backrest to
fit your body properly.
You might have to raise your chair so that your forearms and
hands are at the proper angle to the keyboard. If this makes
it impossible to rest your feet flat on the floor, you can use
a footrest with adjustable height and tilt to make up for any
gap between the floor and your feet. Or you can lower the
desktop to eliminate the need for a footrest. Another option
is to use a desk with a keyboard tray that’s lower than the
regular work surface.
Display
Arrange the display so that the top of the screen is slightly
below eye level when you’re sitting at the keyboard. The best
distance from your eyes to the screen is up to you, although
most people seem to prefer 18 to 28 inches (45 to 70 cm).
Position the display to minimize glare and reflections on the
screen from overhead lights and nearby windows. If possible,
use a tiltable display stand. The stand lets you set the display
at the best angle for viewing, helping to reduce or eliminate
glare from lighting sources you can’t move.
More information about ergonomics is available on the web:
Apple and the Environment
Apple Inc. recognizes its responsibility to minimize the
environmental impacts of its operations and products.
More information is available on the web:
