Como ajustar a resolução, o brilho e a cor – Apple LED Cinema Display (27-inch) User Manual
Page 51
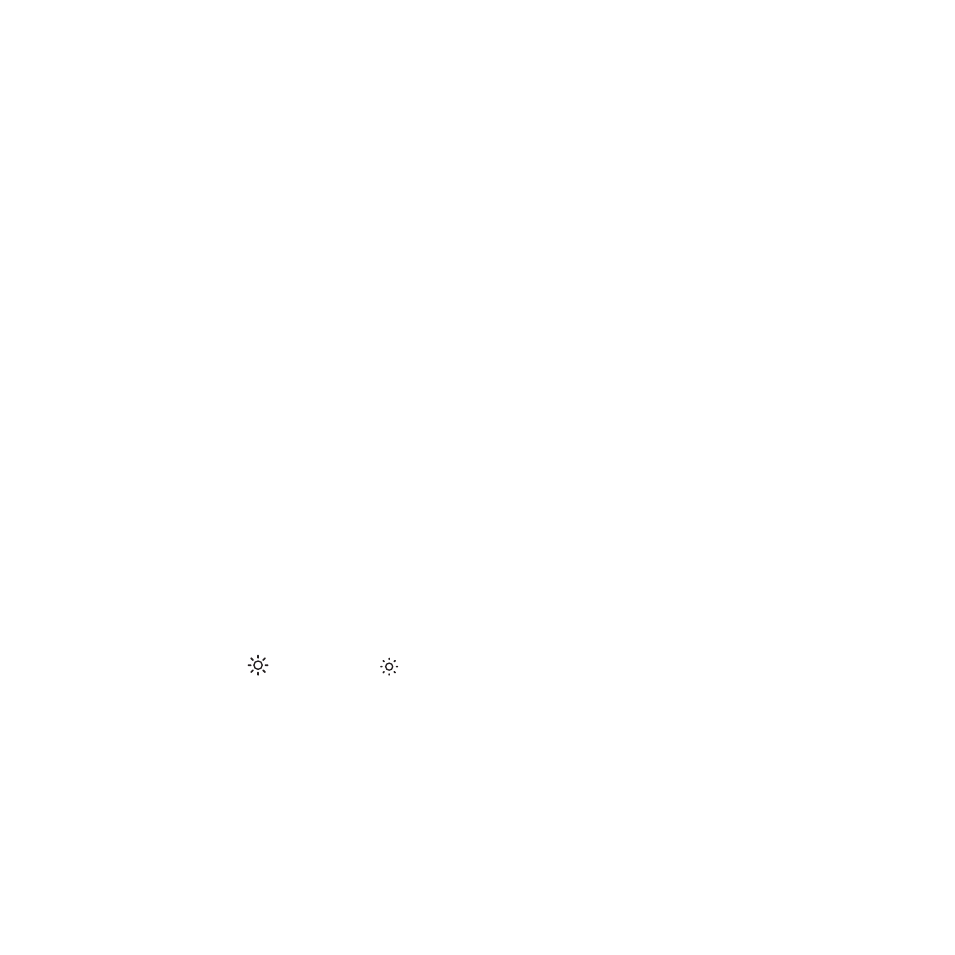
51
PortuguêsdoBrasil
Como Configurar seu monitor Apple LED Cinema Display como um
Monitor Adicional
Quando você deixa a tela do seu MacBook aberta, você pode espelhar a mesma
imagem da mesa em ambos monitores ou pode utilizar o monitor adicional como
uma extensão da sua mesa. Use o painel de preferências Monitores para configurar
o espelhamento de vídeo ou a mesa estendida.
Para definir o espelhamento de vídeo ou a mesa estendida:
1
Escolha Apple () > Preferências do Sistema e depois clique em Monitores.
2
Clique na aba Arranjo e siga as instruções da tela.
Como Ajustar a Resolução, o Brilho e a Cor
O seu monitor Apple LED Cinema Display pode ajustar o brilho da tela automaticamente
de acordo com a iluminação atual usando o sensor de luz ambiente integrado. Você
pode ativar ou desativar o brilho automático na preferência Monitores.
Para alterar a resolução ou o brilho:
1
Escolha Apple () > Preferências do Sistema e depois clique em Monitores.
2
Escolha uma resolução ou arraste o controle Brilho.
Você também pode utilizar as teclas de brilho em um teclado Apple Keyboard
para aumentar ( ) ou reduzir ( ) o brilho do seu monitor.
Para alterar o perfil de cor do monitor ou para calibrar a sua tela:
1
Clique na aba Cores da preferência Monitores.
2
Escolha um perfil de cor do monitor ou clique em Calibrar para abrir o Assistente
do Calibrador de Tela.
