Regolare risoluzione, luminosità e colore – Apple LED Cinema Display (27-inch) User Manual
Page 79
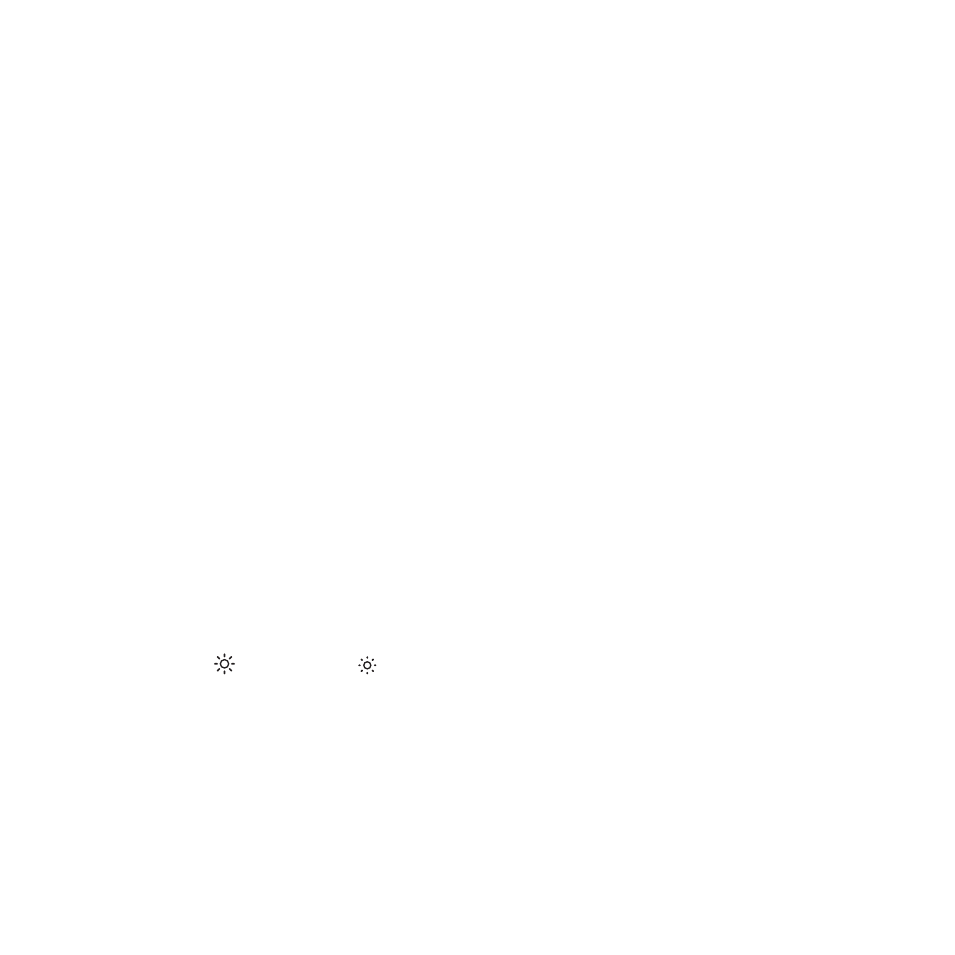
79
Italiano
Configurare il monitor Apple LED Cinema come monitor aggiuntivo
Quando lasci aperto il coperchio di MacBook , puoi visualizzare la stessa immagine
della scrivania su entrambi i monitor oppure puoi utilizzarne uno aggiuntivo come
estensione della tua scrivania. Utilizza le preferenze Monitor per configurare la
duplicazione dello schermo o la scrivania estesa.
Per configurare la duplicazione dello schermo o la scrivania estesa:
1
Scegli Apple () > Preferenze di Sistema, quindi fai clic su Monitor.
2
Fai clic sul pannello Disposizione e segui le istruzioni su schermo.
Regolare risoluzione, luminosità e colore
Il monitor Apple LED Cinema è in grado di regolare automaticamente la luminosità a
seconda delle condizioni di luce dell'ambiente di utilizzo grazie al sensore della luce
ambientale integrato di cui è dotato. Puoi attivare o disattivare la luminosità automatica
dalle preferenze Monitor.
Per cambiare risoluzione o luminosità:
1
Scegli Apple () > Preferenze di Sistema, quindi fai clic su Monitor.
2
Scegli una risoluzione o trascina il cursore Luminosità.
Puoi utilizzare anche i tasti luminosità di una tastiera Apple Keyboard esterna per
aumentare ( ) o diminuire ( ) la luminosità del monitor.
Per calibrare il monitor o per modificarne il profilo colori:
1
Fai clic sul pannello Colore, nelle preferenze Monitor.
2
Scegli il profilo colore del monitor o fai clic su Calibra per aprire Calibrazione Monitor
assistita.
