Microsoft windows media player 12, Macintosh os x twonky media (v4.4.2), Windows media player 12 – Philips HTB5544D-F7 User Manual
Page 37: Twonky media for mac (see 'macintosh
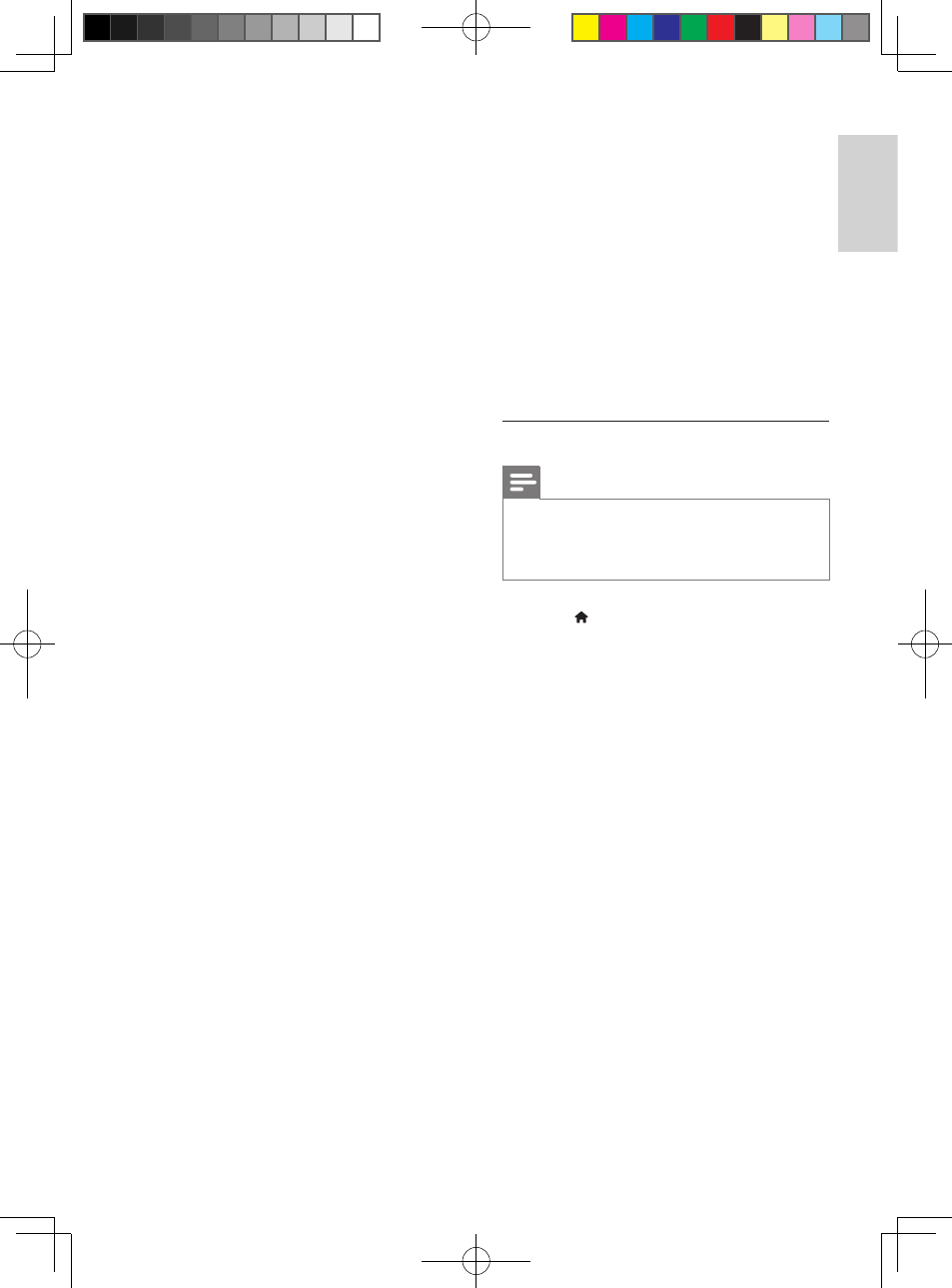
37
English
EN
8
Follow the onscreen instructions to add
the other folders that contain your media
files.
Microsoft Windows Media Player 12
1
Start Windows Media Player on your PC.
2
In Windows Media Player, click the Stream
tab, and then select Turn on media
streaming.
»
The Media streaming options screen
is displayed.
3
Click Turn on media streaming.
»
You return to Windows Media Player
screen.
4
Click the Stream tab and select More
streaming options.
»
The Media streaming options screen
is displayed.
5
Make sure that you see a media program
in the Local network screen.
»
If you don't see a media program,
check that your PC firewall is not
blocking the connection.
6
Select the media program and click
Allowed.
»
A green arrow appears next to the
media program.
7
By default, Windows Media Player shares
from these folders: My Music, My Pictures,
and My Videos. If your files are in other
folders, click the Organize tab and select
Manage libraries > Music.
»
The Music Library Locations screen is
displayed.
8
Follow the onscreen instructions to add
the other folders that contain your media
files.
Macintosh OS X Twonky Media (v4.4.2)
1
Visit www.twonkymedia.com to purchase
the software, or download a free 30-day
trial to your Macintosh.
2
Start Twonky Media on the Macintosh.
3
In the Twonky Media Server screen, select
Basic Setup and First Steps.
»
The First steps screen is displayed.
4
Type a name for your media server, and
then click Save changes.
5
Back in the Twonky Media screen, select
Basic Setup and Sharing.
»
The Sharing screen is displayed.
6
Browse and select folders to share, and
then select Save Changes.
»
Your Macintosh rescans the folders
automatically so that they are ready to
share.
Play files from your PC
Note
•
Before you play multimedia content from the computer,
make sure that the home theater is connected to
the home network, and the media server software is
properly set up.
1
Press (Home).
2
Select [browse PC], and then press OK.
»
A content browser is displayed.
3
Select a device on the network.
»
The folders in the selected device are
displayed. Depending on the media
server, the folder names may vary.
• If you cannot see the folders, check
that you have enabled media sharing
on the selected device so that the
content is available for sharing.
4
Select a file, and then press OK.
• Some media files may not play due
to compatibility issues. Check the file
formats supported by your home
theater.
5
Press the play buttons to control play (see
'Play buttons' on page 29).
HTB5544D_F7_UM_V1.0.indb 37
2013/5/24 11:46:44
