Troubleshooting – Philips TSU9600-37 User Manual
Page 8
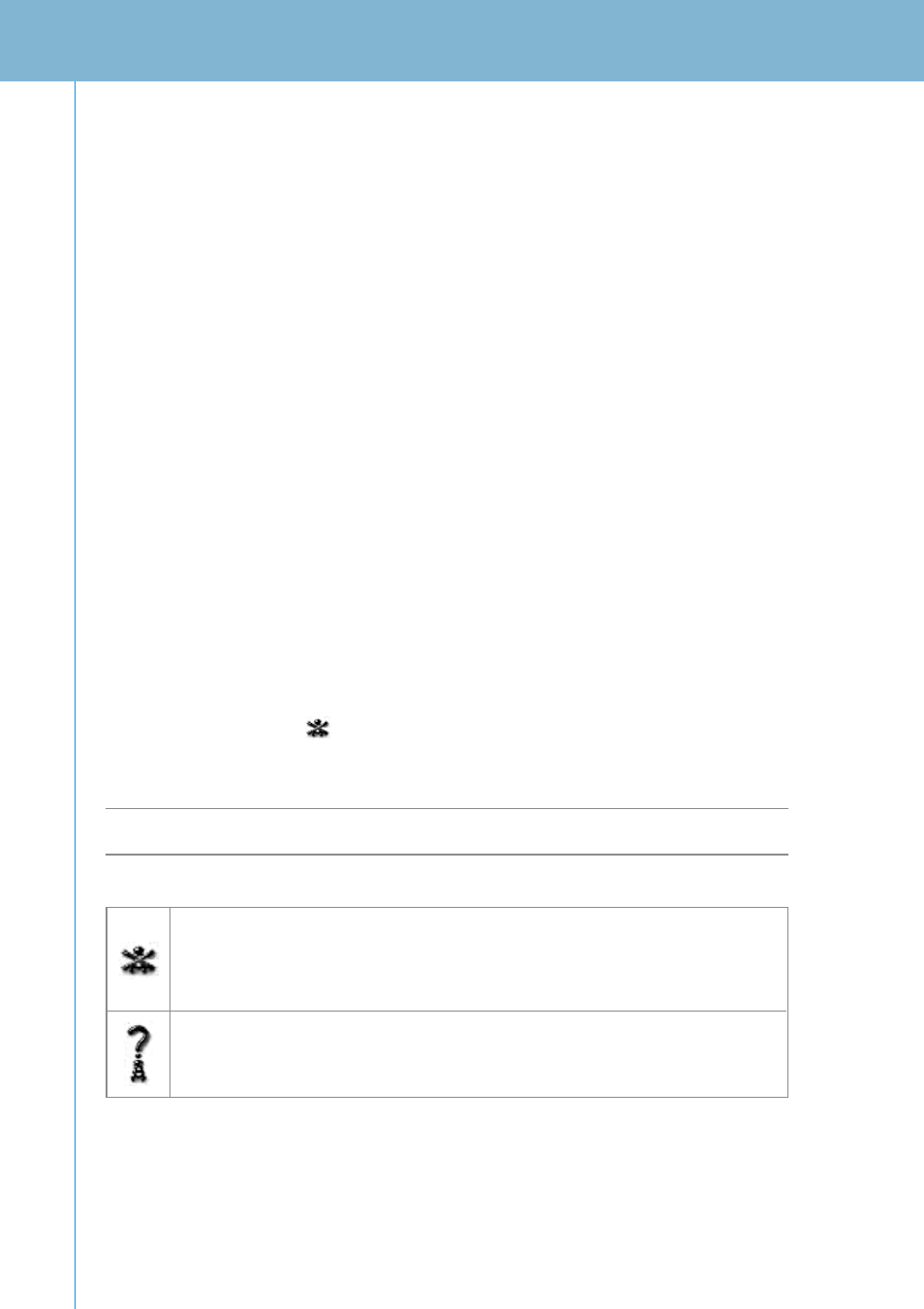
8
TSU9600 Starter’s Guide
Cleaning the Control Panel
• Use a soft, damp cloth to clean the Control Panel.
• If the touch screen is dirty, clean it with a soft cloth moistened with a diluted window-cleaning
solution.
• Do not use harsh detergent or an abrasive sponge.
• Avoid using excess water.
Troubleshooting
The buttons on the touch screen of my Control Panel do not work properly
If you find that tapping a button activates one of the adjacent buttons, or if you have to tap next to
a button to activate it, it is recommended that you recalibrate the touch screen as described in
‘Changing the Pronto Settings’ on page 8.
Calibrating is a way of adjusting the touch screen to regain accuracy and reliability.
The Control Panel goes to standby mode automatically
This is a timeout feature of the Control Panel to save power. You can adjust the time that the
Control Panel stays active in the Settings pages on the tab Screen, as described in ‘Changing the
Pronto Settings’ on page 8.
My AV equipment does not respond to commands from the Control Panel
• Check the status of the battery on screen. If the Battery level icon is red, recharge the Control
Panel.
• When your Control Panel is operating in a WiFi environment, bear in mind that it may take the
network a few seconds to wake up and start transmitting codes.
• You may be out of reach of the WiFi network. If so, the WiFi activity icon that normally indicates
WiFi strength changes to
.
Please refer to the next chapter.
WiFi activity icon shows no WiFi strength
Note
The WiFi activity icon may not be visible on screen, depending on the settings made by your
installer.
If the Control Panel shows one of the following icons:
My Control Panel rapidly runs out of power
• Bear in mind that the Control Panel is still using power when operating in a WiFi environment,
even while its screen is black. It is recommended that the Control Panel be placed in its docking
station each time after use.
• If the battery runs out of power constantly, it may be due for replacement. Contact your installer
for more information.
No connection
• The Wireless Access Point is powered down
• The Control Panel is out of range of the Wireless Access point
• There is an encryption problem
No identification
• An IP problem has occurred. If the problem comes up regularly, contact your
installer to change the settings.
