Dvd menu options – Philips DVP642-37B User Manual
Page 31
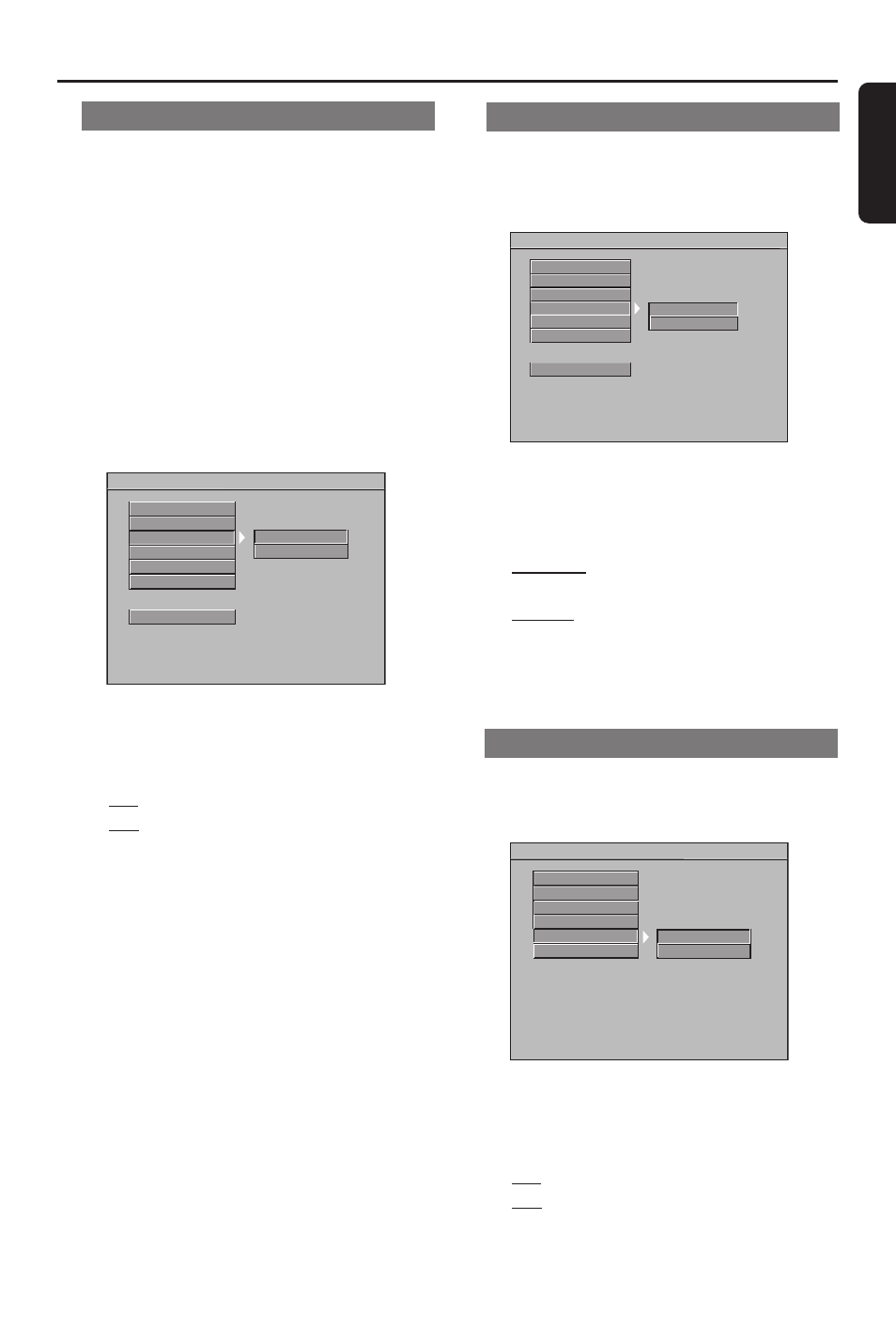
English
31
DVD Menu Options
Video Output
Choose the type of video output that
matches the connection of the DVD
Player to your TV.
- - VIDEO SETUP PAGE - -
TV STANDARD
TV DISPLAY
CLOSED CAPTIONS
VIDEO OUTPUT
PROGRESSIVE
SMART PICTURE
MAIN PAGE
S-VIDEO
YPbPr
1
Press
34 to highlight ‘Video Output’.
2
Enter its submenu by pressing
2.
3
Press
34 to choose a setting.
➜
S-Video: If you have connected the S-
Video Out jack to a TV.
➜
YPbPr: If you have connected the
YPbPr Out jacks to a TV.
4
Press OK, then press
1 to return to the
Video Setup Page.
Progressive
To select this item you must set ‘Video
Output’ to YPbPr (see above) and ensure
your TV has progressive scan.
- - VIDEO SETUP PAGE - -
TV STANDARD
TV DISPLAY
CLOSED CAPTIONS
VIDEO OUTPUT
PROGRESSIVE
SMART PICTURE
ON
OFF
1
Press
34 to highlight ‘Progressive’.
2
Enter its submenu by pressing
2.
3
Press
34 to choose a setting.
➜
On: Enable Progressive Scan video.
➜
Off: Disable Progressive Scan video.
4
Press OK, then press
1 to return to the
Video Setup Page.
Closed Captions
Closed captions are data that is hidden in
the video signal on specific discs, invisible
without a special decoder. The difference
between subtitles and closed captions is
that subtitles are intended for hearing
persons, and closed captions are for the
hearing impaired. For example, closed
captions show sound effects (e.g., “phone
ringing” and “footsteps”), while subtitles
don’t.
Before you select this function, please
ensure that the disc contains closed
captions information and your TV also has
this function.
- - VIDEO SETUP PAGE - -
TV STANDARD
TV DISPLAY
CLOSED CAPTIONS
VIDEO OUTPUT
PROGRESSIVE
SMART PICTURE
MAIN PAGE
ON
OFF
1
Press
34 to highlight ‘Closed Captions’.
2
Enter its submenu by pressing
2.
3
Press
34 to choose a setting.
➜
On: Enable Closed Captions.
➜
Off: Disable Closed Captions.
4
Press OK, then press
1 to return to the
Video Setup Page.
