General description basic operations, Formatting the text, Removing the label backing – Brother P-touch LN0617001 User Manual
Page 2: Function key operations, Turning on/off the p-touch, Selecting the input mode, Entering characters, Entering a space, Adding a second line of text, Moving the cursor
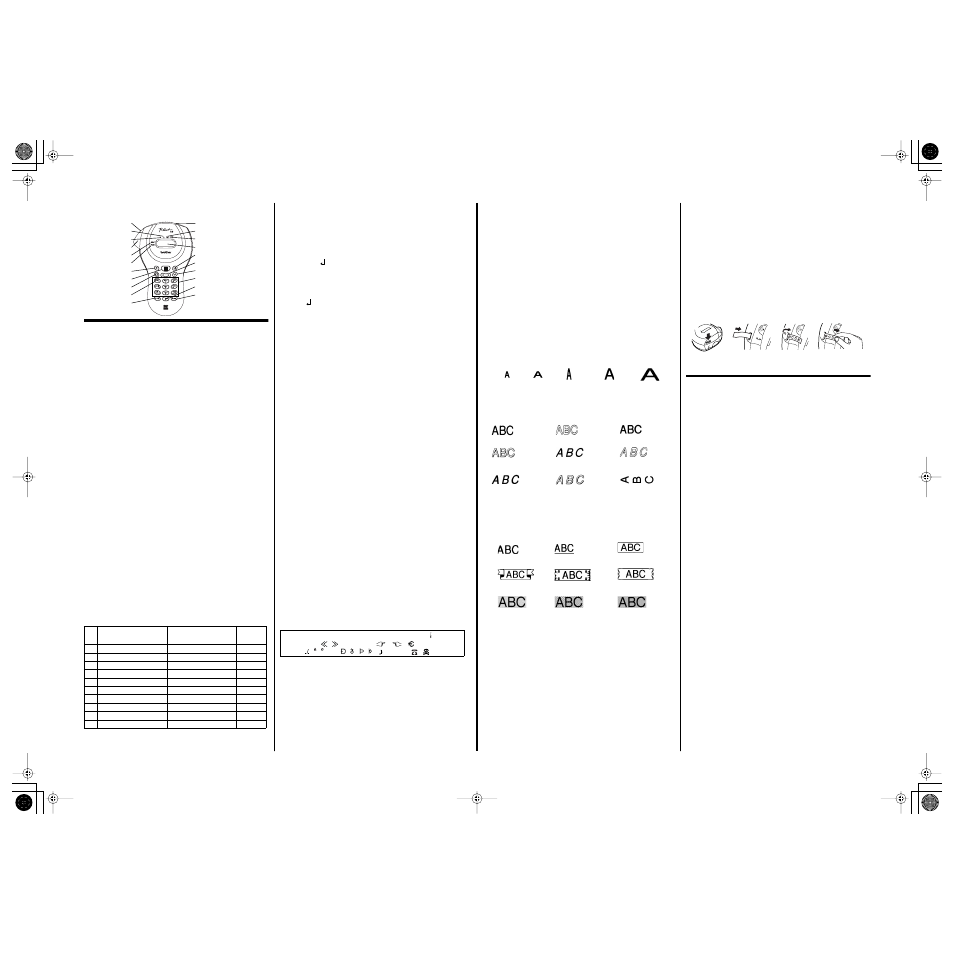
General description
Basic operations
• Turning on/off the P-touch
To turn the P-touch on or off, press
P
.
The P-touch conserves battery power by automatically
switching itself off if no key is pressed within five min-
utes.When the batteries are low, the message "BATT"
appears in the display. When the batteries are empty,
the P-touch turns itself off and the display stays blank.
• Selecting the input mode
An indicator on the left side of the display shows the cur-
rent input mode. If there is no indicator, lowercase letters
can be typed in when a character key is pressed. If the
indicator appears beside
a
, uppercase letters can be
typed in, and if the indicator appears beside
n
, numer-
als will be typed in. To switch to the uppercase or lower-
case input modes, press
A
until the desired input mode
is indicated. To enter the numerals input mode, press
1
once. When the P-touch is turned on, the input mode is
automatically reset to uppercase letters.
• Entering characters
To enter lowercase and uppercase letters, continue press-
ing the key for the desired letter until the letter is displayed,
and then press
L
,
l
or
r
. To enter numerals, press
the key for the desired number.
If the input of a letter is not finalized, for example by
pressing
L
,
l
or
r
, the label cannot be printed, the
text cannot be formatted or a symbol cannot be added.
The characters shown below are available with the various
keys and input modes:
• Entering a space
To add a space to your text, make sure that the indicator does
not appear beside
n
(numerals), and then press
0
.
• Adding a second line of text
To end the first line of text and start the second, press
L
.
The marker
appears to the left of the cursor. Two-line
text is always printed with the
SIZE1
text size and the
NORM
(normal) style.
To change a message back to a single line, delete the
marker
. (For details on deleting the marker, refer to
Deleting a character
.)
• Moving the cursor
You can move the cursor (_) to view or edit parts of the text to
the left or right of the 6 characters shown in the display.
To move the cursor to the left, press
l
; to move the cursor
to the right, press
r
. Move the cursor several characters
in a row by holding down the key for the desired direction.
• Deleting a character
To delete a character, press
C
. The character to the left
of the cursor is deleted. To continue deleting characters,
hold down
C
until all of the desired characters are
deleted. To delete a character in the middle of the text,
move the cursor below the character to the right of the one
to be deleted before pressing
C
.
• Clearing all text and formats
To clear the current text and selected formats, press
F
,
press
l
or
r
until "CLEAR" is displayed, and then press
L
. All text is erased, and the text size, style, underline/frame
and label length return to their default settings, and the input
mode is reset to uppercase letters.
• Entering a symbol
To enter a symbol, press
@
. The first row of symbols
appears. Continue pressing
@
until the row containing
the desired symbol is displayed, press
l
or
r
until the
cursor is positioned under the desired symbol, and then
press
L
. Your text reappears in the display with the
selected symbol added to it.
To return to the current text without adding a symbol, press
C
.
The symbols shown below are available in the following order:
• Printing
To print out the entered text, press
R
. The message
"PRINT" appears while printing.
Do not press the tape cutter button while printing, as
this will cause the tape to jam.
• Cutting off labels
Cut off the label that is fed from the tape exit slot by press-
ing in the tape cutter button.
Key
Lowercase letters
(no indicator)
Uppercase letters
(indicator beside
a
a
a
a
)
Numerals
(indicator
beside
n
n
n
n
)
1
1
2
a b c д б а в г е ж з A B C Д Б А В Г Е Ж З
2
3
d e f л й и к
D E F Л Й И К
3
4
g h i
п
н
м
о
G H I
П
Н
М
О
4
5
j
k
l
J K L
5
6
m n o с ц у т ф х ш œ M N O С Ц У Т Ф Х Ш Œ
6
7
p q r s
P Q R S
7
8
t u v ь ъ щ ы
T U V Ь Ъ Щ Ы
8
9
w x y z ÿ
W X Y Z
9
0
Space
Space
0
Tape exit slot
Built-in label-backing peeler
Underline indicator
Frame indicator
Style indicator
Label length indicator
Tape cutter button
Display
Uppercase indicator
Power key
Numerals indicator
Left/right arrow key
Function key
Enter key
Print key
Character keys
Back space key
Uppercase/lowercase mode key
Numeral mode/1 key
Space/0 key
Symbol key
–
_
/
\
: ; . ,
'
"
! ? @ & #
∗
%
• + Ч ч ± =
§ ¿
ij
∼
( )
[ ]
< >
← → ↑ ↓
°
$
£
Fr
ß
µ
♥
★
✏
Formatting the text
To format the text by changing the text size or style, adding
underlining/framing/shading or specifying the label length,
press
F
, press
l
or
r
until the desired function (
SIZE
,
STYLE
,
FRAME
or
LENGTH
) is displayed, and then press
L
. Next, press
l
,
r
, or
F
until the desired setting is
displayed, and then press
L
. The selected formatting is
applied to the entire text. For more details about each func-
tion, refer to the appropriate section below.
To return to the current text without changing the formatting,
press
C
.
• Text size
The following five text sizes are available:
• Text style
The following nine text styles are available:
When a text style other than
NORM
(normal) is selected,
the indicator below
b
comes on.
• Underlining/framing/shading
The following frame settings are available:
When
UNDL
is selected, the indicator below
c
comes on.
When a setting other than
TEXT
or
UNDL
is selected, the
indicator below
d
comes on. The underlining/framing/
shading is not printed if the
VERT
(vertical) style is selected.
• Label length
If
L OFF
was selected, the length of the label will adjust
automatically according to the length of the entered
text. If
L ON
was selected, the current label length set-
ting in millimetres appears. Press
l
or
r
or use the
character keys to enter the desired length between 50
and 300 mm, and then press
L
. When
L ON
is
selected, the indicator below
s
comes on.
Removing the label
backing
The PT-55 is equipped with a peeler that allows you to
easily remove the backing from labels. (Fig. 8)
1) Insert the label, with the printed surface facing down,
as far as possible into the built-in peeler. (Fig. 9)
2) Fold back the label to the right 180˚. (Fig. 10)
3) Quickly pull the label out to the right. The end of the
backing is separated from the label. (Fig. 11)
Function key operations
Press
F
, press
l
or
r
to select one of the follow-
ing, and then press
L
.
SIZE
Press
l
,
r
, or
F
to select a text size,
and then press
L
.
STYLE
Press
l
,
r
, or
F
to select one of the
following, and then press
L
.
NORM
(normal)
SHAD
(shadow)
IT+B
(italic + bold)
OUTL
(outline)
ITAL
(italic)
IT+S
(italic + shadow)
BOLD
IT+O
(italic + outline)
VERT
(vertical)
FRAME
Press
l
,
r
, or
F
to select one of the
following, and then press
L
.
TEXT
BOX2
BOX5
UNDL
(underline)
BOX3
BOX6
BOX1
BOX4
BOX7
LENGTH
Press
l
,
r
, or
F to select one of the
following, and then press
L.
L OFF
L ON
Press
l, r, or F or use the
character key to enter the desired
label length, and then press
L.
CLEAR
(All text is erased, and the text size, style, under-
line/frame and label length return to their default
settings, and the input mode is reset to upper-
case letters.)
SIZE5
SIZE4 (default)
SIZE3
SIZE2
SIZE1
NORM (normal-default)
SHAD (shadow)
IT+B (italic + bold)
OUTL (outline)
ITAL (italic)
IT+S (italic + shadow)
BOLD
IT+O (italic + outline)
VERT
TEXT (default)
UNDL (underline)
BOX1
BOX2
BOX3
BOX4
BOX5
BOX6
BOX7
Fig. 8
Fig. 9
Fig. 10
Fig. 11
PT55_AU.fm Page 2 Friday, March 14, 2003 7:55 PM
