Philips 55PFL5907-F7 User Manual
Page 41
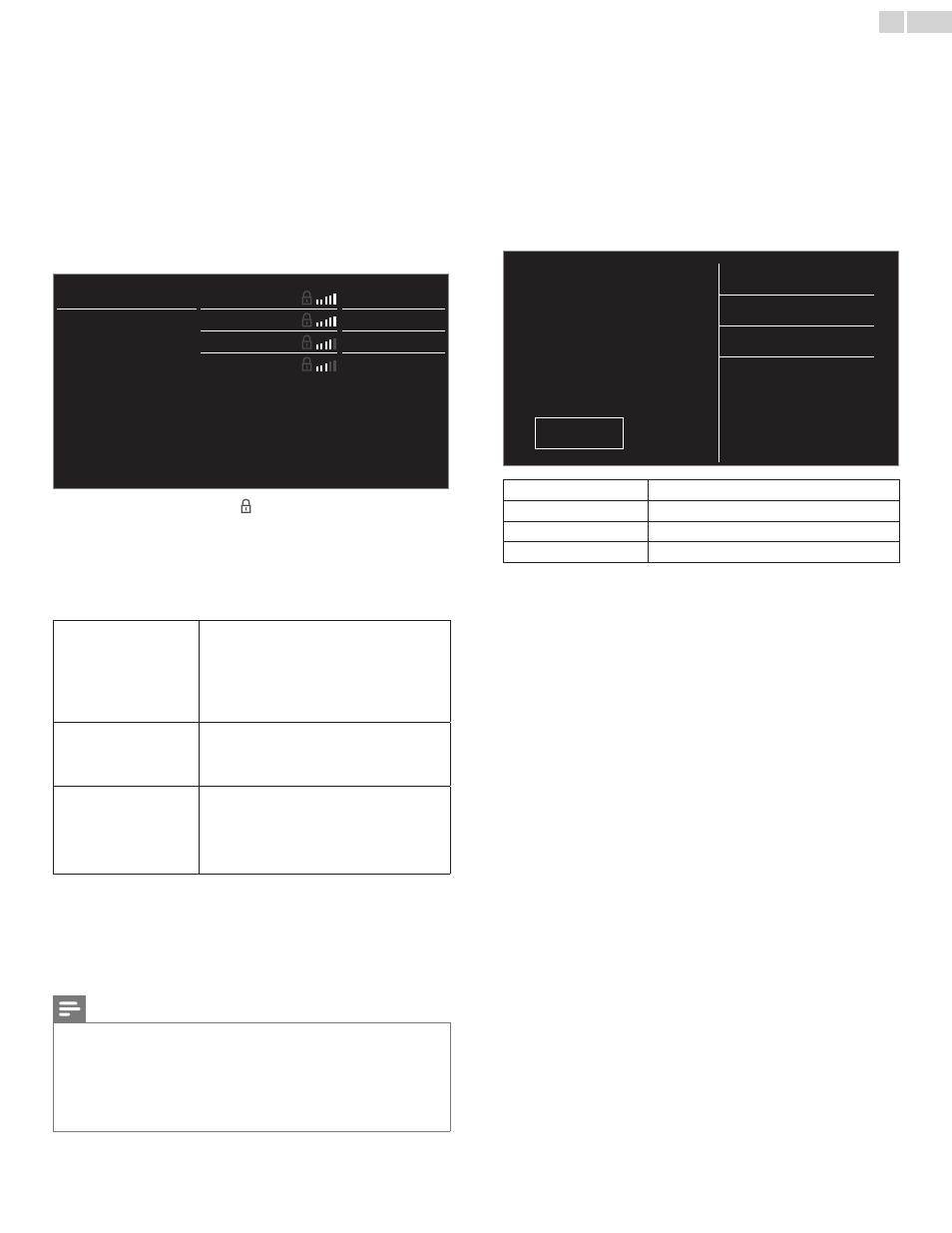
English
41
Wireless network setting
This menu is displayed only when you set Wireless in
Network selection. In order to use a wireless network, you must set up
a connection to the AP (e.g. wireless router).
3
Use ▲▼ to select Wireless network setting, then press OK.
Auto
Search for wireless networks automatically and select the SSID from the
list.
4
Use ▲▼ to select Auto, then press OK.
5
The list of wireless networks will be displayed.
Use ▲▼ to select the appropriate the SSID, then press OK.
Auto
Router 1
Enter Key
Manually enter your S
Router 2
Select
Router 3
Enter Key
Router 4
Select
• If you select the SSID with , WEP*
2
/ WPA / WPA2 Key entry
screen will appear.
Enter the WEP*
2
/ WPA / WPA2 key of the selected wireless
network using ▲▼◄►, then press OK.
• If you select the SSID has a WPS, the WPS setting screen will
appear.
Use
▲▼◄► to select a setting, then press OK.
Easy connect
Select this setting if your router has a WPS
button. Start scanning for wireless networks on
the TV after pressing the WPS button on your
router. If connection test fails, try Easy connect
again.*
1
If it fails then refer to the router’s manual for
more details.
WPS code
Select this setting if your router has a WPS but
does not have a WPS button. Enter the 8-digit
WPS PIN code shown on your TV in the router
settings menu via PC before Connect is selected.
Manual
If your wireless network with authentication
setting (WEP*
2
, WPA-PSK or WPA2-PSK),
WEP*
2
/ WPA / WPA2 Key entry screen will
appear. Enter the WEP*
2
/ WPA / WPA2 key of
the selected wireless network using ▲▼◄►,
then press OK.
*1 WPS ( Easy Connect) cannot be used when the security protocol is set to
WEP. Change the Access Point’s security mode from WEP to WPA or WPA2
(recommended).
*
2 WEP is not recommended to be used due to its Major security fl aws.
Change the Security protocol on the wireless router to WPA or WPA2
(recommended) mode.
Confi rmation message will appear. Select OK to complete the settings.
Note
• For a wireless network with authentication setting, key icon appears to the right hand
of the SSID.
• Signal icon shows the strength of the signal.
• WEP*
2
/ WPA key appears as asterisks on the confi rmation screen.
• The wireless LAN supports following specifi cations.
– Wireless standards
: IEEE 802.11 b/g/n
– Frequency spectrum
: 2.4GHz
– Security protocol
: WEP*
2
/ WPA / WPA2
Manually enter your SSID
Set up the connection to the AP (e.g. wireless router) manually by
entering the SSID.
4
Use ▲▼ to select Manually enter your SSID, then press OK.
• AP (e.g. wireless router) SSID entry screen will appear.
Enter the SSID using ▲▼◄►, then press OK.
5
Use ▲▼ to select the authentication setting of the selected
wireless network.
• For a wireless network with authentication setting, select the
authentication setting, according to the security type of the
wireless network.
Select security type for
"Router 1"
None
WEP
WPA-PSK
WPA2-PSK
Back
None
Set the authentication setting to None.
WEP*
2
Set the authentication setting to WEP.*
2
WPA-PSK
Set the authentication setting to WPA-PSK.
WPA2-PSK
Set the authentication setting to WPA2-PSK.
• For a wireless network without authentication setting, select
None.
• If you select WEP*
2
, WPA-PSK or WPA2-PSK, WEP*
2
/
WPA / WPA2 Key entry screen will appear.
Enter the WEP*
2
/ WPA / WPA2 key of the selected wireless
network using ▲▼◄►, then press OK.
• Confi rmation message will appear. Select Yes to complete the
settings.
*
2 WEP is not recommended to be used due to its Major security fl aws.
Change the Security protocol on the wireless router to WPA or WPA2
(recommended) mode.
Continued on next page.
