2 additional dj functions, 3 extended setup – Behringer B-Control Deejay BCD3000 User Manual
Page 11
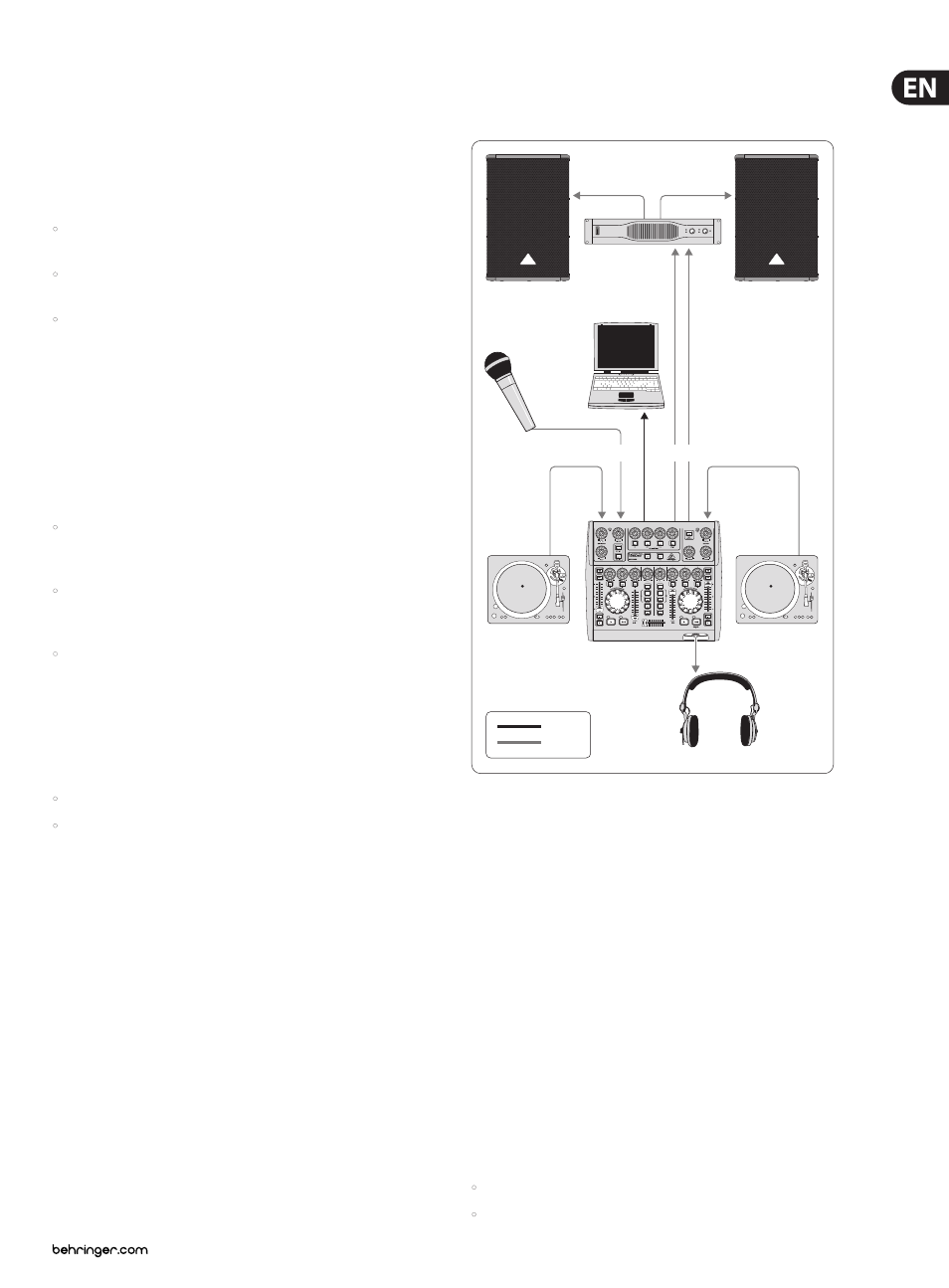
11
B-CONTROL DEEJAY BCD3000 User Manual
5.2 Additional DJ functions
CUE function
The CUE function lets you place a cue point within a piece of music. A cue point
marks the position in a tune that you can specify. This will primarily be a point in
the track to which you want to return later, in order to play the track from that
point, for example.
•
When PLAY is pressed while a track is playing, the playback is paused and
the cue point is placed at the current position.
•
With SET CUE, a cue point is placed at the current position without pausing
the playback of a track.
•
Press the CUE button to stop the playing track and jump back to the last
placed cue point. Playback is interrupted in this case.
By pressing CUE, the Song Position cursor jumps back to the last selected
cue point. If no cue point has previously been selected, the cursor jumps
automatically to the beginning of the track.
Pitch Bend
The Pitch Bend function allows you to change the track’s speed so that it can
be matched to the second track being played on the other channel. There are
several possibilities:
•
The Pitch fader is used to control the Pitch function of the software
application. Move the Pitch fader (32) up or down to decrease or increase
the speed.
•
The Bend “+” and Bend “–” buttons (31) correspond to the software’s
function of the Pitch Bend button. Press one of these buttons to change the
speed for a short time.
•
If the deck is in Play mode, you can also use the wheel to momentarily speed
up or slow down the song in order to synchronize it with the other deck.
Loop function
The Loop function, which is integrated into the TRAKTOR 3 LE software, can also
be controlled by the BCD3000. The following control elements are available for
this purpose:
•
SET LOOP (24)
•
RELOOP (25)
The first time the SET LOOP button (24) is pressed, a 4-beat loop starts seamlessly
on the next beat—the LED of the RELOOP button lights up in this case. To stop
the loop, press the same button (SET LOOP (24)) again—the LED of the RELOOP
button goes out. The music continues at the end of the loop without any pause.
This loop is stored until you load a new song into the deck. Press the RELOOP
(25)
button to call up the saved loop again. Press the SET LOOP button (24) to exit.
When the LED of the RELOOP button is off, press the SET LOOP button (24)
to specify a new loop.
Sync
The Sync function is a tool in the TRAKTOR 3 LE software that synchronizes two
pieces of music for you. This function should be activated in the channel being
monitored or else the rhythm may be irregular, which would be very annoying.
In doing so, the monitored tune is matched to the piece of music currently played.
5.3 Extended Setup
The BCD3000 system can do without external drives and media, however, it is
possible to extend this setup of controller and software by adding a CD player
(which may already be available) or two turntables. In this case, the analog
signal is fed into the software mixer and can be processed with all the decks’
real-time functions (such as EQ, cut-off filter, effects, fader, crossfader, etc.).
Controlling these functions is just as intuitive as the internal mixing.
EP2000
EUROLIVE
B1520-PRO
EUROLIVE
B1520-PRO
USB
AUDIO
XM1800S
Phono 1
Phono 2
BCD3000
BEHRINGER
HPX4000
MIC IN
MASTER OUT
Fig. 5.2: Expanding the standard setup
In this setup, the standard setup shown in fig. 5.1 is expanded by adding two
turntables and a microphone. The connection to the computer and the other
peripheral devices is the same as in example 1.
Connect the outputs of the turntables to the inputs A and B. When using
input B, the PHONO/LINE switch needs to be in the “PHONO” position.
Optionally, you can connect a CD player to input B. In this case, the PHONO/LINE
switch needs to be in the LINE position. Activate the inputs by pressing the input
source buttons EXT IN A or EXT IN B (4). You are able to manage up to four
source signals by switching between the analog source and the software signal.
You can connect a dynamic microphone by using the available MIC input,
which has an XLR connector. There is a MIC LEVEL control in the MIC INPUT
section with which you can adjust the volume level of the microphone
signal. The EQ controls LOW and HIGH let you change the microphone signal
additionally. When levels are too high, the Clip LED lights up and audible
distortion may occur. If this happens, turn the MIC LEVEL control to the left until
the LED does not light up anymore.
The ANALOG INPUT A (36) is switchable between the microphone signal and
PHONO A. This can be done the following ways:
•
Via MIDI Program Change command (see Table 6.7)
•
In Windows XP, via the tab “ASIO” or “WDM/MME” in Control Panel
