Snelle startgids, Opgenomen dictaat laten uitschrijven, Help gebruiken – Philips Voice Tracer grabadora digital User Manual
Page 6: Dragon naturallyspeaking installeren, Dragon naturallyspeaking starten, Dragon 11 dvr edition
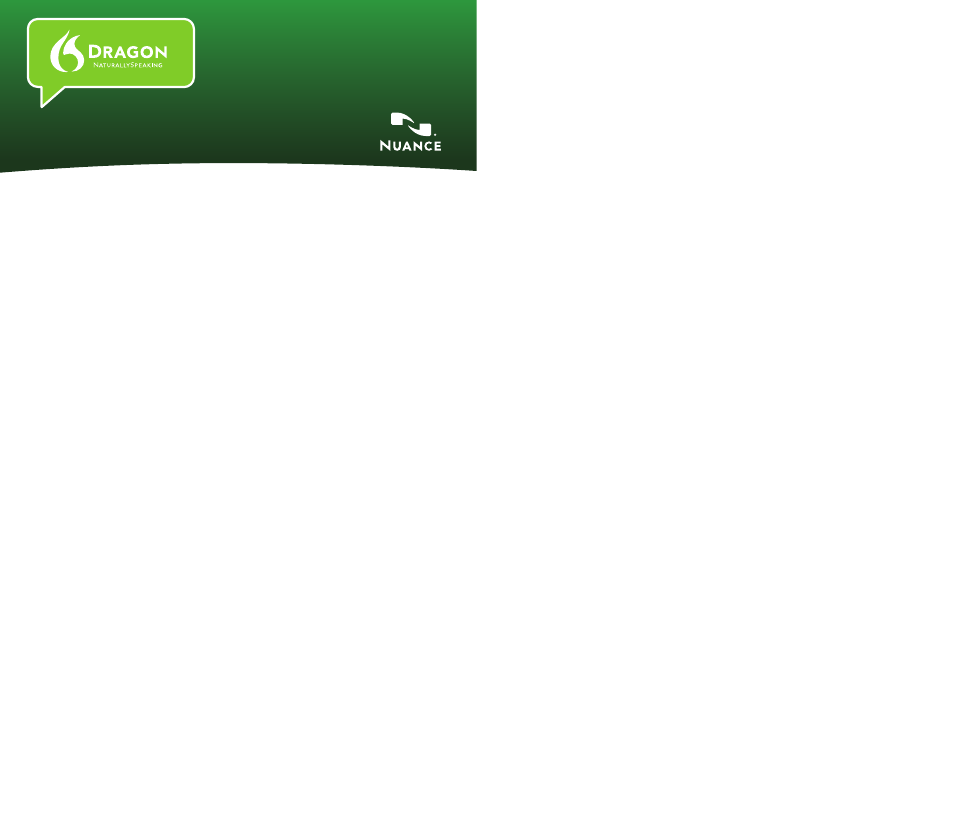
4.
Selecteer het type geluidsapparaat dat u gebruikt. Selecteer
Digitale
bestanden op schijf (.wav, .mp3, .wma, .dss, .ds2)
en klik op
Volgende
.
5.
Kijk of de gegevens correct zijn en klik op
Maken
om uw profiel te
maken.
Stap 2: training
Vervolgens leest u enkele minuten voor zodat Dragon NaturallySpeaking
uw stem leert herkennen.
1.
Neem een ingesproken stuk tekst op: Selecteer een van de
bijgeleverde oefenteksten die u wilt opnemen, stel uw Philips Voice
Tracer op de opnamekwaliteit HQ en neem de oefentekst op. De
minimale opnametijd is 4 minuten. Klik op
Volgende
als u klaar bent
met de opname.
2.
Uw opgenomen dictaat naar de computer downloaden: Verbind de
Philips Voice Tracer met uw computer en selecteer het Training-
opnamebestand. Klik op
Volgende
.
3.
Laat Dragon NaturallySpeaking uw nieuwe gebruikersprofiel
aanpassen aan het opgenomen dictaat. Klik op
Aanpassen starten
om te beginnen. Dit kan langer dan een uur duren.
4.
Aanpassing aan uw schrijfstijl: Dragon NaturallySpeaking kan uw
schrijfstijl analyseren om de herkenningsnauwkeurigheid te verbete-
ren. Door de aanpassing aan uw schrijfstijl kan de leerfase ongeveer
5 tot 30 minuten langer duren. Klik op
Starten
om door te gaan.
Opmerking: Wij raden aan dit gedeelte van de wizard Nieuwe gebrui-
ker uit te voeren. Als u deze stap echter wilt overslaan, kunt u het
beste
Deze stap overslaan
(dus niet Annuleren) selecteren.
Stap 3: Beginnen met dicteren
Na afloop van de leerfase ziet u de mededeling dat u de wizard Nieuwe
gebruiker hebt afgerond. De Dragon-balk wordt bovenaan het scherm
weergegeven.
Opgenomen dictaat laten uitschrijven
1.
Verbind de Philips Voice Tracer met uw computer.
2.
Klik op de Dragon-balk op
Extra
en vervolgens op
Opname
uitschrijven
.
3.
Selecteer het opgenomen dictaat.
4.
Klik op
Uitschrijven
.
Help gebruiken
Klik op de Dragon-balk op
Help
en kies
Help-onderwerpen
om de online
Help van Dragon NaturallySpeaking te gebruiken.
Voor meer informatie, ga naar onze website:
www.nuance.com/NaturallySpeaking/support
Als u Dragon NaturallySpeaking Recorder Edition hebt, kunt u met een
recorder dicteren en de opnamen vervolgens door het programma laten
uitschrijven.
Dragon NaturallySpeaking installeren
1.
Als u een anti-virusprogramma gebruikt, moet u dit eerst
uitschakelen.
2.
Plaats de DVD met Dragon NaturallySpeaking in uw DVD-station. De
installatie start automatisch. Als dit niet het geval is, dubbelklikt u op
Setup.exe
op de DVD.
3.
Volg de aanwijzingen op het scherm.
4.
Aan het einde van de installatie kunt u de snelstartmodus activeren.
Als snelstart is geactiveerd, wordt NaturallySpeaking opgestart
tijdens het starten van het systeem en verschijnt het bijbehorende
pictogram op de werkbalk van Windows.
5.
Klik op
Voltooien
om de installatie af te ronden. Wellicht moet u de
computer opnieuw starten.
Dragon NaturallySpeaking starten
U kunt Dragon NaturallySpeaking op een van de volgende manieren
starten:
•
Dubbelklik op het bureaublad op het pictogram van Dragon
NaturallySpeaking.
•
Selecteer in het startmenu
Programma’s
>
Dragon NaturallySpeaking
.
•
Als snelstart is geactiveerd, klikt u met de rechtermuisknop op het snel-
startpictogram op de werkbalk en selecteert u
NaturallySpeaking starten
.
Het programma leren uw uitspraak te herkennen
De eerste keer dat u Dragon NaturallySpeaking gebruikt, start het
programma automatisch de wizard Nieuwe gebruiker.
Stap 1: een gebruikersprofiel aanmaken
1.
Geef de gebruiker een naam (uw eigen naam of een andere unieke
naam) en selecteer de bron van het dictaat uit de keuzelijst. Klik op
Volgende
.
2.
Selecteer de taal die u gaat gebruiken voor dit profiel en uw
leeftijdscategorie. Klik op
Volgende
.
3.
Geef aan in welke regio van de wereld u zich bevindt. Klik op
Volgende
.
Dragon 11 DVr EDition
SNelle StartgidS
Nl
